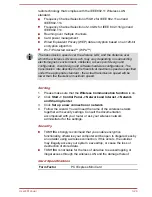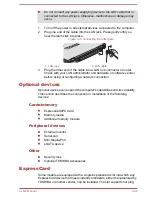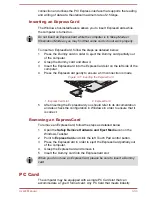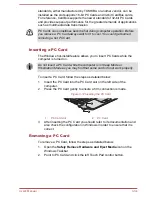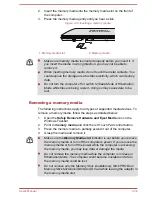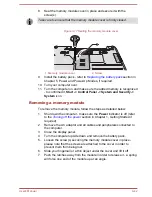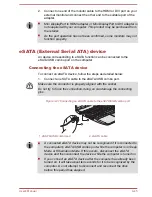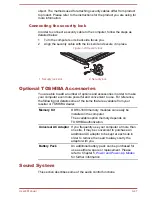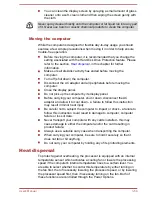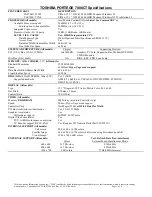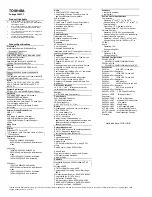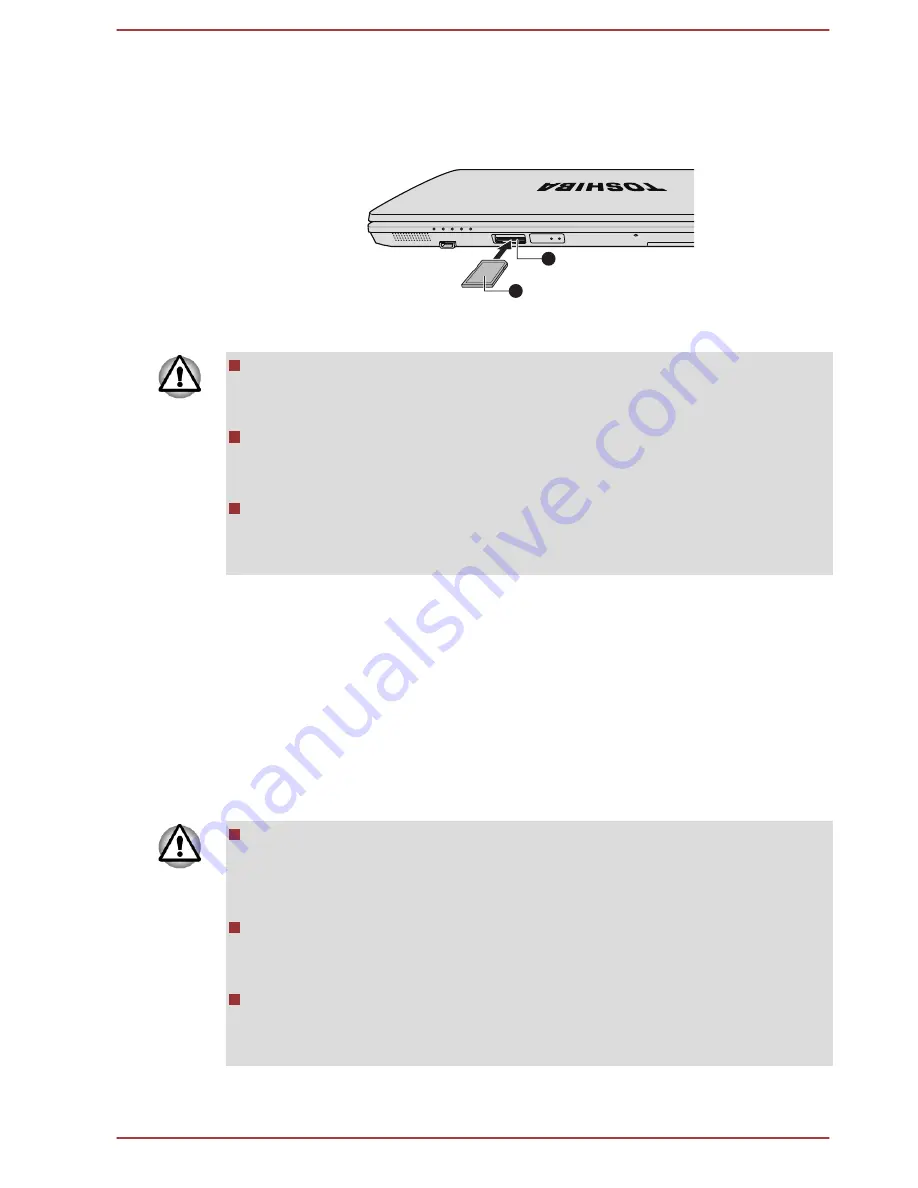
2.
Insert the memory media into the memory media slot on the front of
the computer.
3.
Press the memory media gently until you hear a click.
Figure 3-14 Inserting a memory media
1
2
1. Memory media slot
2. Memory media
Make sure memory media is oriented properly before you insert it. If
you insert the media in wrong direction, you may not be able to
remove it.
When inserting memory media, do not touch the metal contacts. You
could expose the storage area to static electricity, which can destroy
data.
Do not turn the computer off or switch to Sleep Mode or Hibernation
Mode while files are being copied - doing so may cause data to be
lost.
Removing a memory media
The following instructions apply to all types of supported media devices. To
remove a memory media, follow the steps as detailed below:
1.
Open the
Safely Remove Hardware and Eject Media
icon on the
Windows Taskbar.
2.
Point to
memory media
and click the left Touch Pad control button.
3.
Press the memory media to partially extend it out of the computer.
4.
Grasp the media and remove it.
Make sure the Memory Media slot indicator is out before you remove
the memory media or turn off the computer’s power. If you remove the
memory media or turn off the power while the computer is accessing
the memory media, you may lose data or damage the media.
Do not remove the memory media while the computer is in Sleep or
Hibernation Mode. The computer could become unstable or data in
the memory media could be lost.
Do not remove only the Memory Stick Duo/Memory Stick PRO Duo/
Memory Stick Micro/miniSD/microSD Card while leaving the adaptor in
the memory media slot.
User's Manual
3-38
Summary of Contents for Satellite Pro S850
Page 1: ...User s Manual Satellite Pro S850 Series ...
Page 178: ...User s Manual D 9 ...