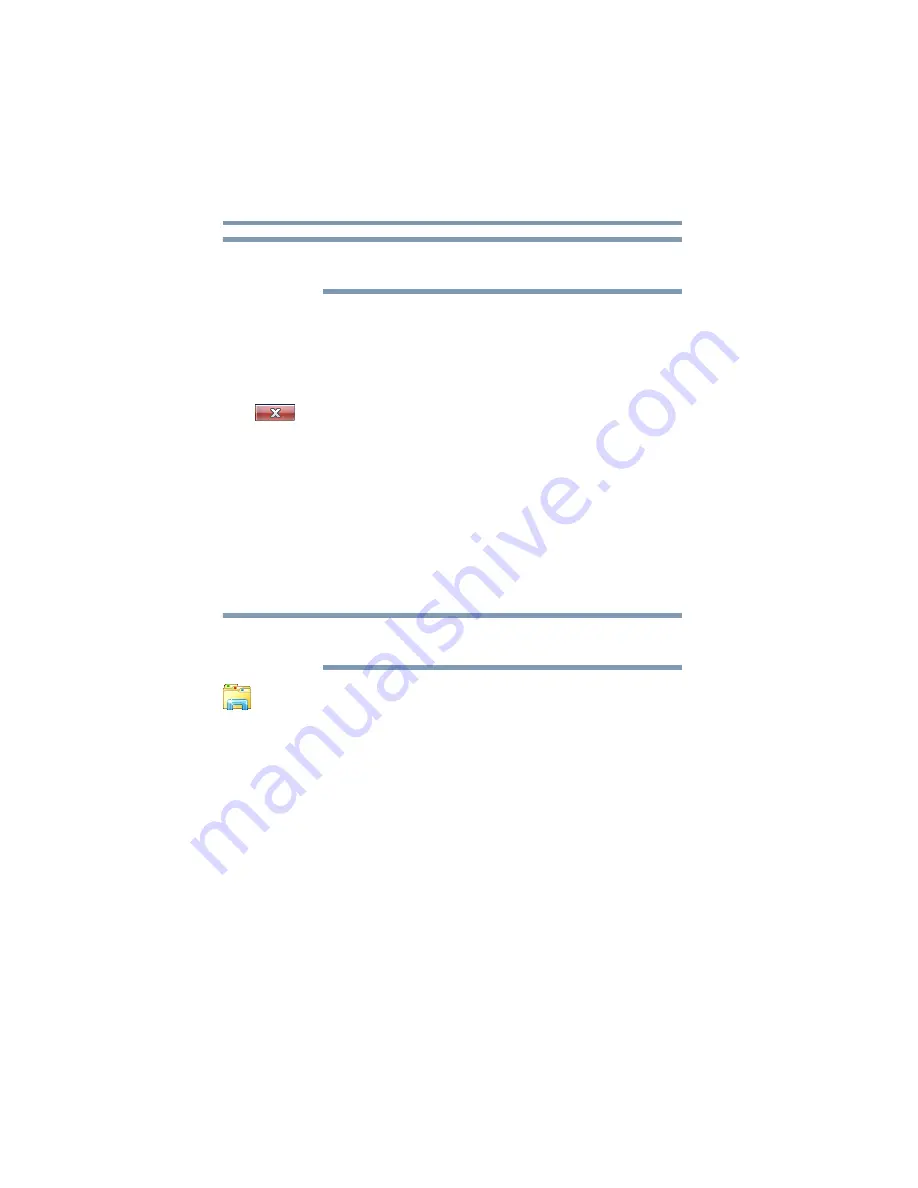
98
Learning the Basics
Starting a program
If you pause with your mouse on All Programs, it will open it up. You
may need to scroll up or down to see the complete list.
2
Click the program group, in this example,
Accessories
.
The Accessories menu is displayed.
3
Click the program, in this example,
WordPad
.
WordPad opens.
To close the program, click the
Close
button in the upper-right
corner of the program’s window.
Starting a program from Windows
®
Explorer
If a program is not listed in the All Programs menu, you can start it
from Windows
®
Explorer. Windows
®
Explorer gives you a view of
your computer’s contents as a hierarchy or “tree.” You can easily
see the contents of each drive and folder on your computer. To use
this method, you should know the file name and location of the
program’s executable file (this file ends with .exe).
This example opens WordPad using Windows
®
Explorer.
If you pause with your mouse on All Programs, it will open it up. You
may need to scroll up or down to see the complete list.
1
Click the
Windows Explorer
icon on the taskbar.
2
In the left part of the window, double-click
Computer
to
expand the window.
3
In the left part of the window, click the line that ends in “Local
Disk (C:).”
4
In the right part of the window, double-click the folder
containing the program, in this case
Program Files
.
Windows
®
Explorer shows the contents of the Program Files
folder on the right side of the window.
5
In the right part of the window, double-click
Windows NT
.
NOTE
NOTE






























