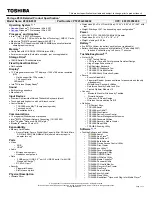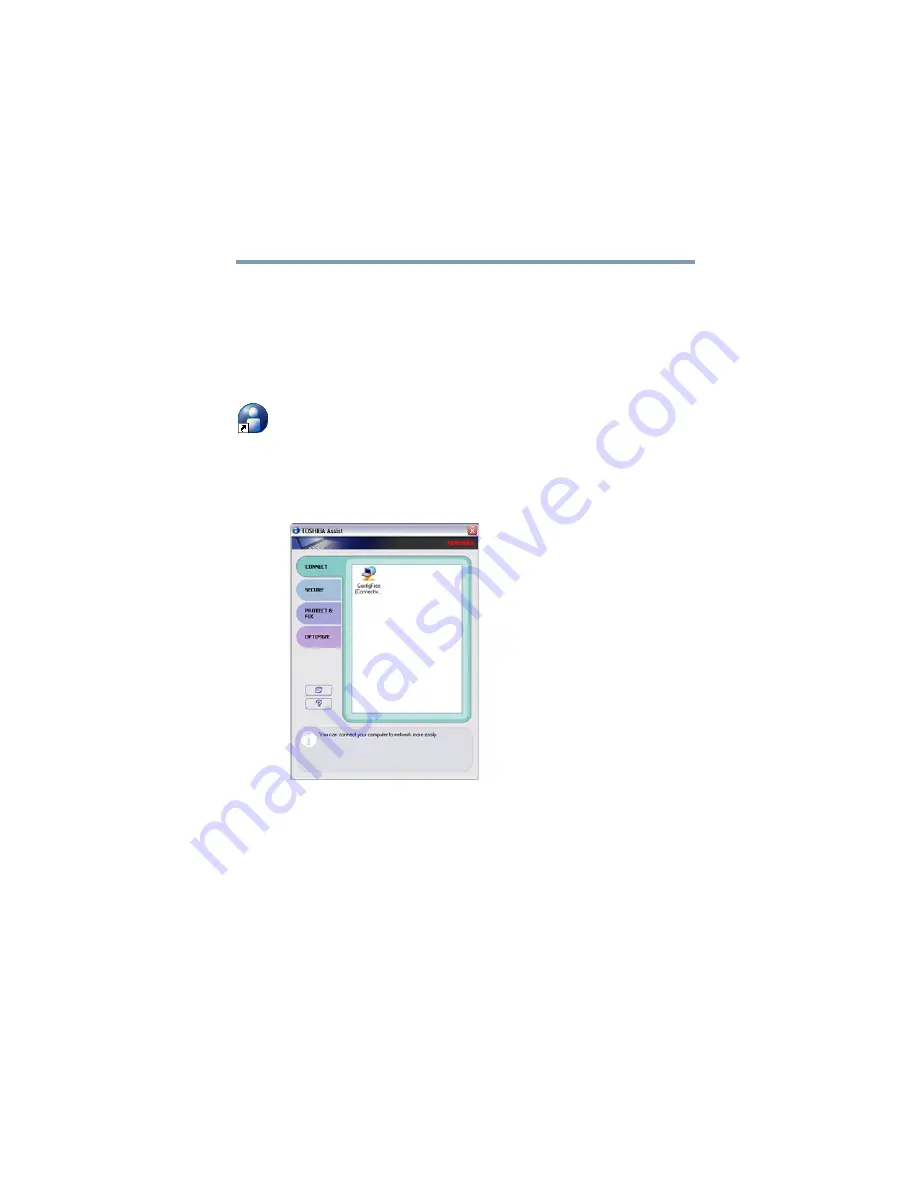
155
TOSHIBA Utilities
TOSHIBA Assist
5.375 x 8.375 ver 2.3
TOSHIBA Assist
The TOSHIBA Assist provides quick access to computer
functions and allows you to customize a range of computer
settings.
To access TOSHIBA Assist, do one of the following:
❖
Double-click the
TOSHIBA Assist
shortcut icon on the
desktop.
❖
Click
Start
,
All Programs
,
Toshiba
,
Utilities
, and then
TOSHIBA Assist
.
The TOSHIBA Assist window appears.
(Sample Image) TOSHIBA Assist window
The TOSHIBA Assist offers three categories of options:
❖
❖
❖