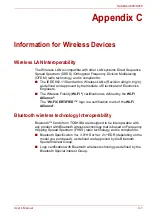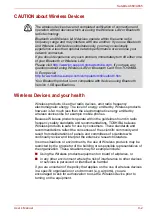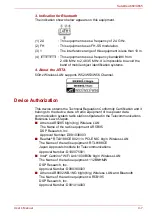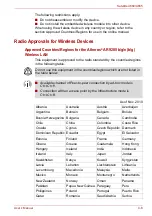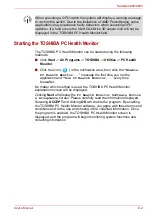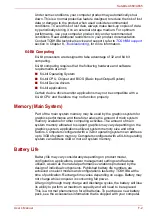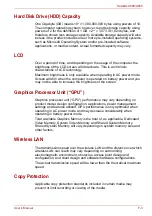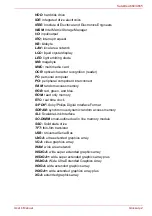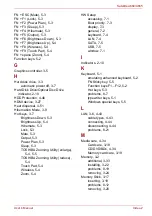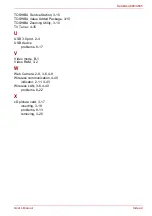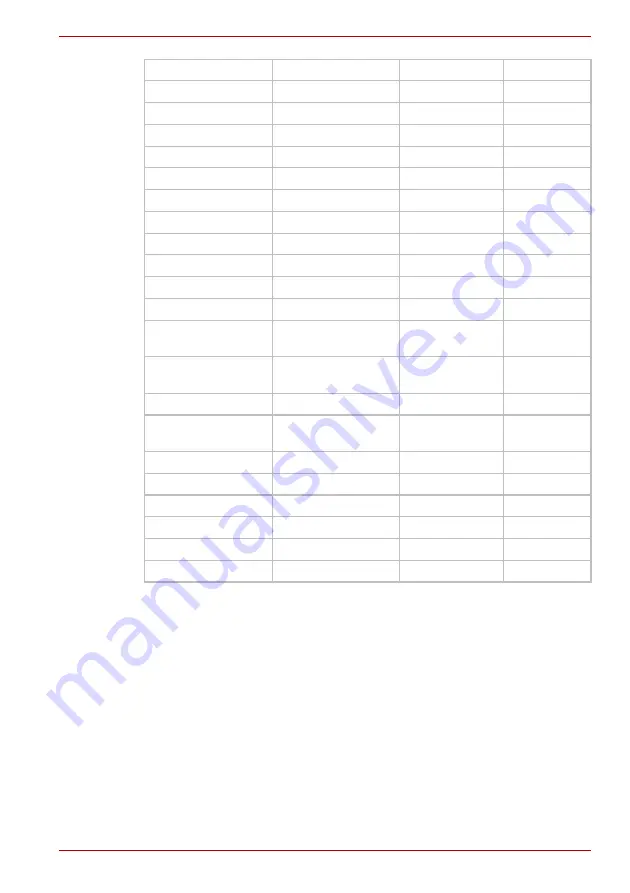
User’s Manual
C-12
Satellite A660/A665
Honduras
Hong Kong
Hungary
Iceland
India
Indonesia
Ireland
Israel
Italy
Ivory Coast
Japan
Jordan
Kazakhstan
Kenya
Kuwait
Kyrgyzstan
Latvia
Lebanon
Lesotho
Liberia
Liechtenstein
Lithuania
Luxembourg
Lybia
Madagascar
Malawi
Malaysia
Malta
Mauritius
Mexico
Monaco
Montenegro
Morocco
Mozambique
Namibia
Netherlands
New Zealand
Nicaragua
Niger
Nigeria
Norway
Oman
Pakistan
Panama
Paraguay
Peru
Philippines
Poland
Portugal
Puerto Rico
Qatar
Republic of
Chad
Republic of Djibouti
Republic of The
Gambia
Reunion
Romania
Rwanda
Saudi Arabia
Senegal
Serbia
Sierra Leone
Singapore
Slovak
Republic
Slovenia
South Africa
South Korea
Spain
Sri Lanka
Swaziland
Sweden
Switzerland
Taiwan
Tajikistan
Thailand
Togo
Tunisia
Turkey
Turkmenista
UAE
UK
Ukraine
Uruguay
USA
Venezuela
Vietnam
Yemen
Zambia
Zimbabwe