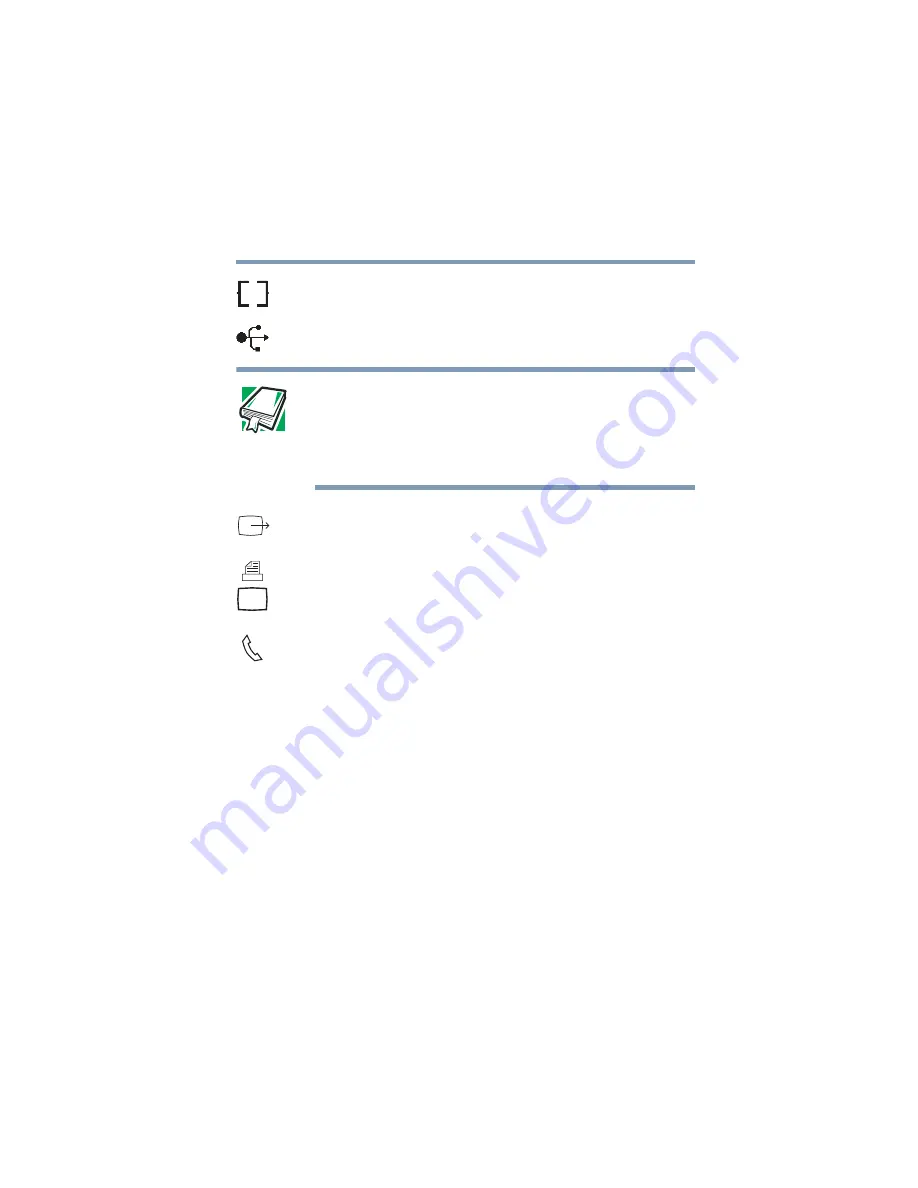
29
Finding Your Way Around
Back
5.375 x 8.375 ver 2.4.0
The
LAN port
lets you connect the computer to a local area
network using a 10/100 Ethernet link.
The
USB (Universal Serial Bus) ports
allow you to connect
USB peripherals to your computer.
DEFINITION: USB is a peripheral expansion standard that
supports a data-transfer rate of up to 12 Mbps for peripherals such
as keyboards, pointing devices, and monitors. USB peripherals
have a single standard for cabling and connectors. The USB
standard allows hot swapping of peripherals.
The
video out
allows you to play DVD audio and video on a
projector or TV that accepts audio/video inputs.
The
parallel port
allows you to connect a parallel printer.
The
RGB
(
monitor) port
allows you to connect an external
monitor.
The
modem port
lets you use a RJ11 telephone cable to
connect the modem directly to a standard telephone line. For
more information, see
“Connecting the modem” on page 97
.
Ether
















































