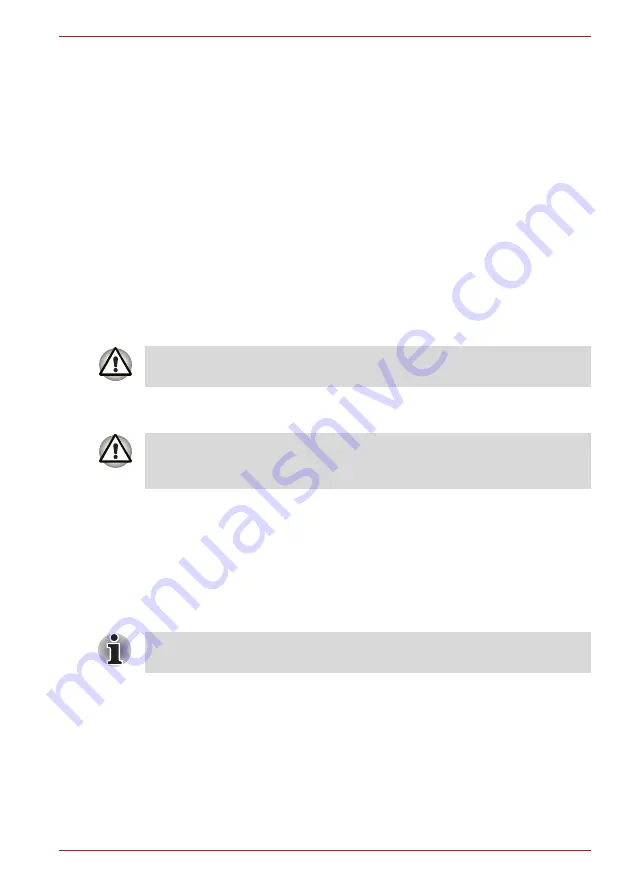
User’s Manual
6-13
Power and Power-up Modes
Starting the computer by password
If you have already registered a password, there are two ways to start the
computer:
■
Swipe your fingerprint on the sensor if you have already registered the
fingerprint with the Fingerprint utility and enabled Fingerprint Power-on
Security. If you would not like to swipe your finger or cannot
authenticate the fingerprint for some reasons, press the
ESC
key or
click
Switch User
button to skip the fingerprint authentication screen.
You can try to swipe the fingerprint up to five times. If you failed
fingerprint authentication more than five times, you must enter the
password manually to start the computer.
■
Enter the password manually.:
To enter a password manually, follow these steps:
1. Turn on the power as described in Chapter 1,
. The fol-
lowing message appears:
Enter Current Password
2. Enter the password.
3. Press
ENTER
.
Power-up modes
The computer has the following power-up modes:
■
Boot: Computer shuts down without saving data. Always save your
work before you turn the computer off in boot mode.
■
Hibernation: Data in memory is saved to the hard disk.
■
Sleep: Data is maintained in the computer’s main memory.
Windows utilities
You can specify the setting in Power Options.
Hot keys
You can use hot keys
FN + F3
to enter sleep mode and
FN + F4
to enter
hibernation mode. See Chapter 5,
for details.
At this point, the hot keys
FN
+
F1
to
F12
do not work. They will function
after you enter the password.
If you enter the password incorrectly three times in a row, the computer
shuts off. In this case, you must turn the computer back on to retry
password entry.
Refer also to the sections
and
in Chapter 1,
.






























