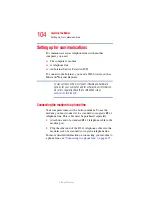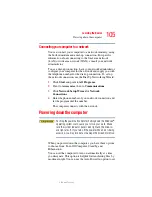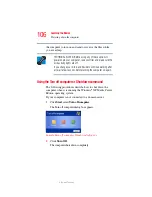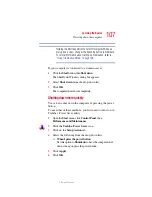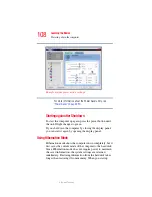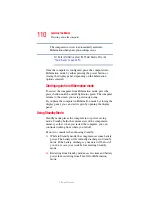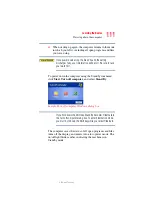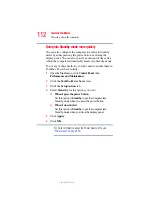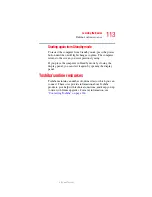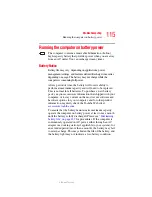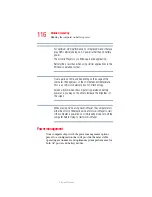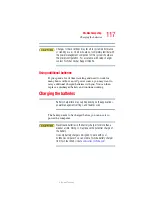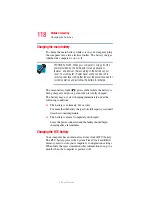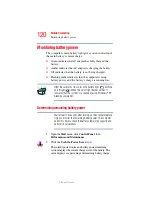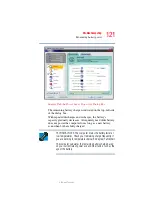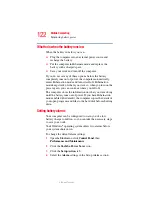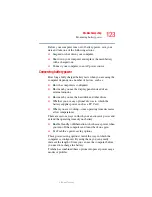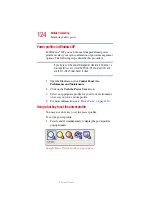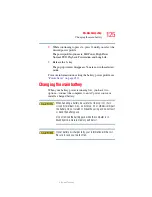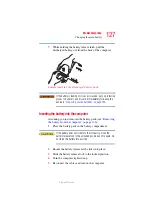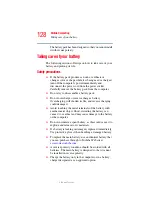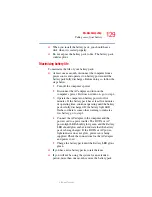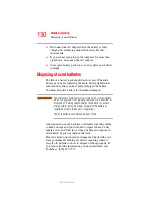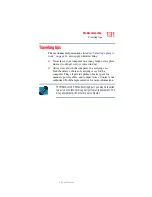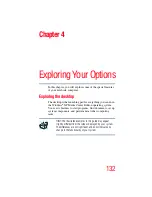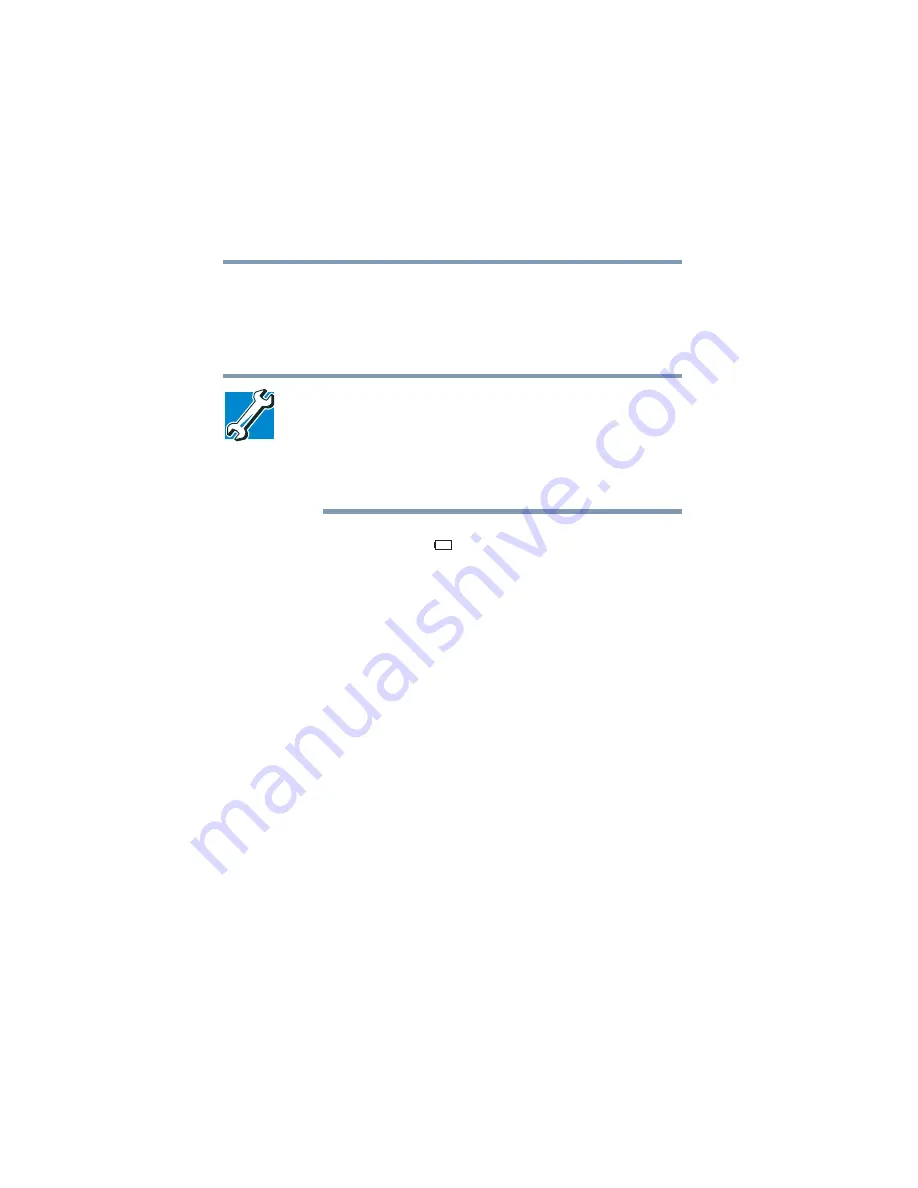
118
Mobile Computing
Charging the batteries
5.375 x 8.375 ver 2.3
Charging the main battery
To charge the main battery while it is in your computer, plug
the computer into a live electrical outlet. The battery charges
whether the computer is on or off.
TECHNICAL NOTE: When your computer is using all of the
power provided by the AC Adaptor to run applications,
features, and devices, the recharging of the battery can not
occur. Your computer's Power Saver utility can be used to
select a power level setting that reduces the power required for
system operation and will allow the battery to recharge.
The main battery light (
) glows amber while the battery is
being charged, and glows green when it is fully charged.
The battery may not start charging immediately under the
following conditions:
❖
The battery is extremely hot or cold.
To ensure that the battery charges to its full capacity, wait until
it reaches room temperature.
❖
The battery is almost completely discharged.
Leave the power connected and the battery should begin
charging after a few minutes.
Charging the RTC battery
Your computer has an internal real-time clock (RTC) battery.
The RTC battery powers the System Time Clock and BIOS
memory used to store your computer’s configuration settings.
When fully charged, it maintains this information for up to a
month when the computer is powered off.