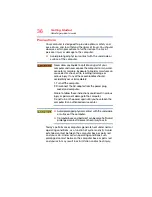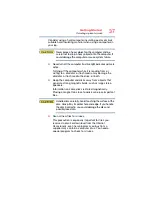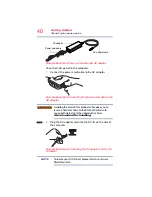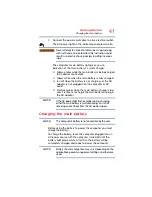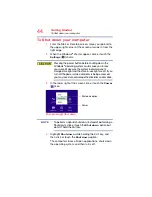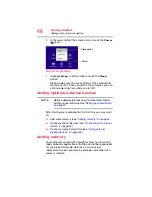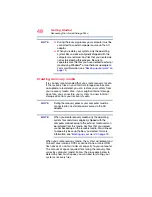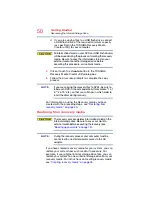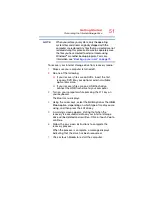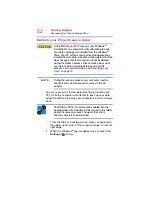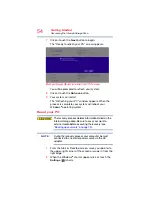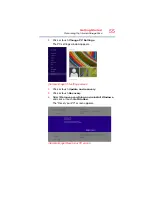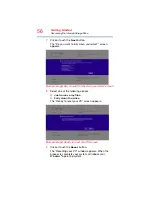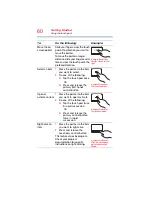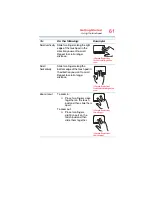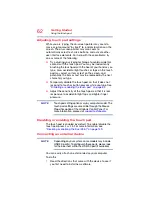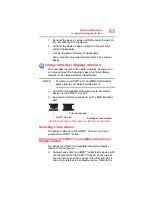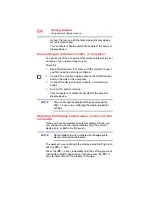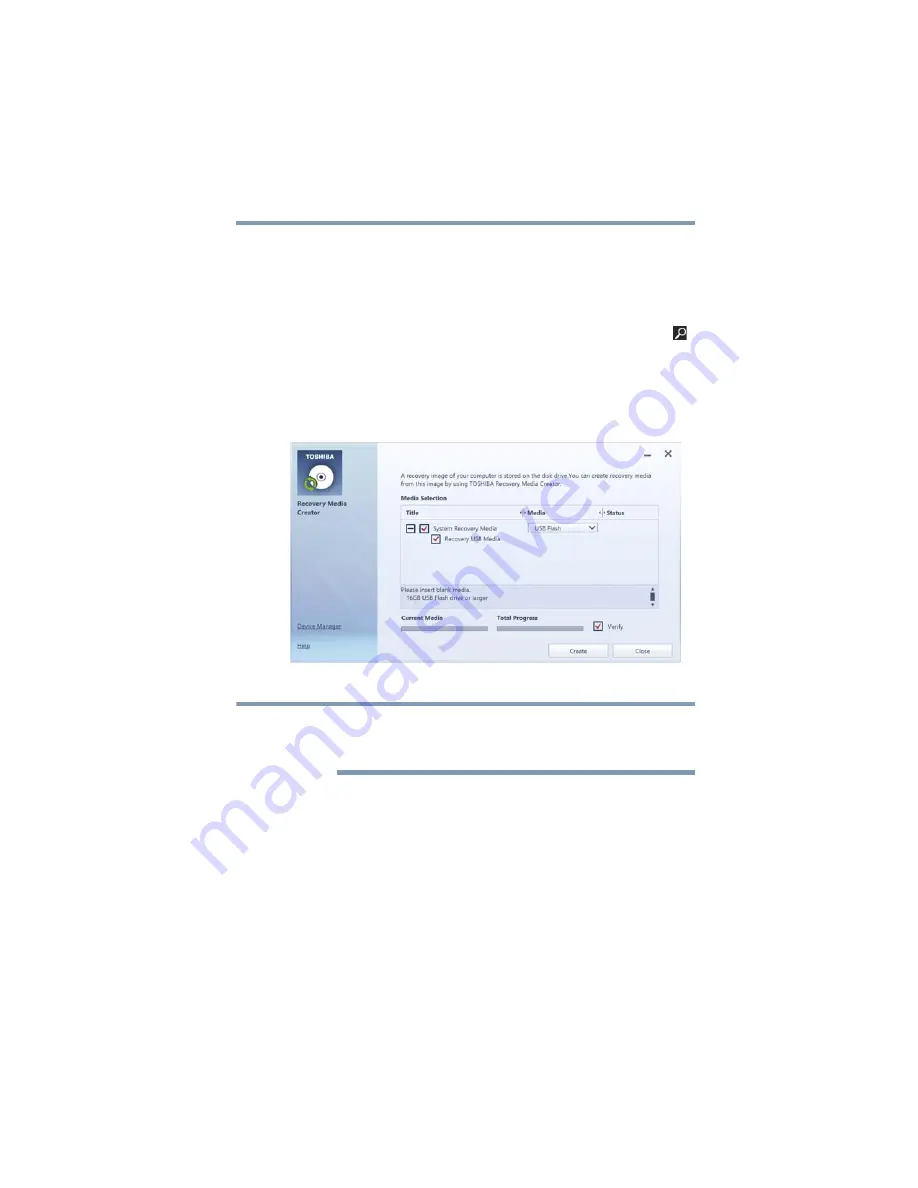
49
Getting Started
Recovering the Internal Storage Drive
To create recovery media:
1
From the Start screen begin typing
Recovery Media
Creator
and click or touch your selection. If you are in
the Desktop, move your pointer to the upper-right corner
of the screen or swipe in from the right edge. When the
Windows
®
charms appear click or touch the
Search
(
)
charm and, in the Search field, type
Recovery Media
Creator
. In the list that appears, click or touch your
selection.
The TOSHIBA Recovery Media Creator dialog box
displays.
(Sample Image) TOSHIBA Recovery Media Creator dialog box
An
optional external writable optical disc drive must
be connected to your computer in order for the DVD
option to display in the dialog box.
2
Select
DVD
or
USB Flash
from the drop-down list,
depending on the type of external media you want to
use.
3
Check the “Information” area of the dialog box to
determine the number of DVDs you will need and/or the
minimum amount of storage space required for copying
your system’s recovery files to USB flash drive(s).
4
Do one of the following:
❖
If you are copying files to DVD, insert a blank DVD
into the optional external writable optical disc drive.
NOTE