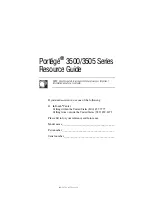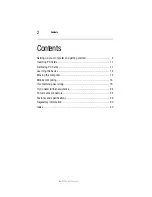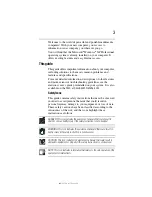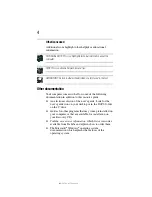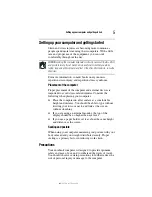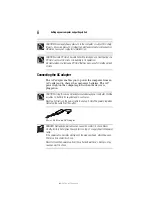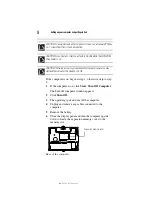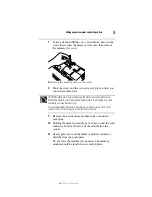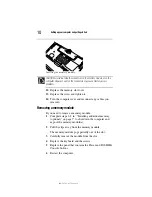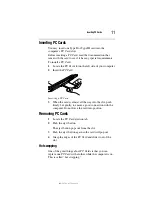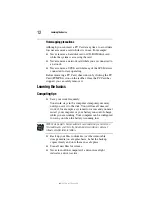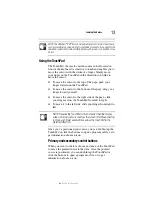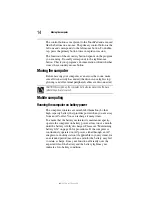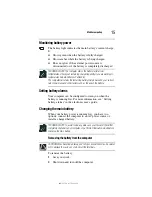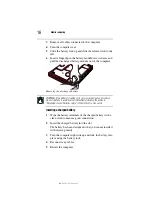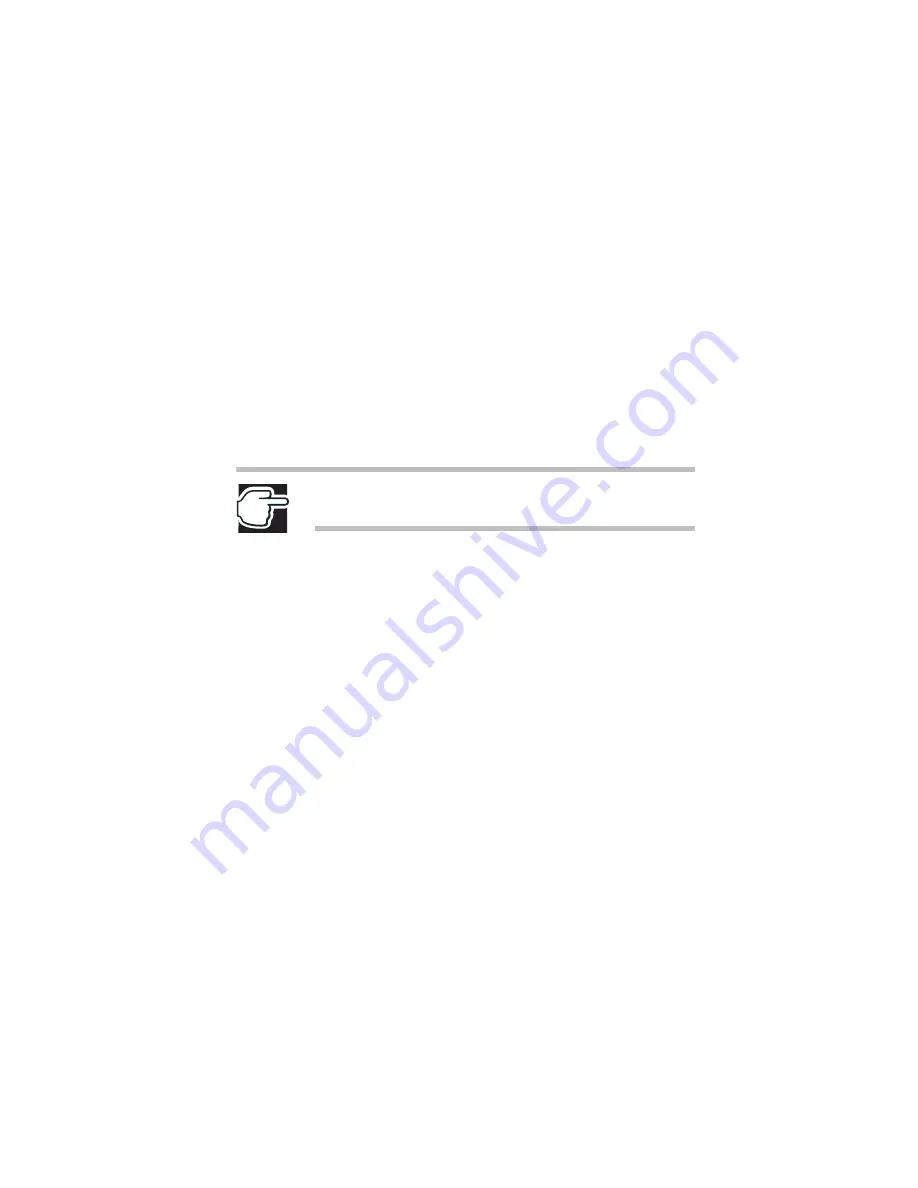
RG 5.375 x 8.375 ver 2.3.2
Portégé
®
3500/3505 Series
Resource Guide
NOTE: Keep this guide in a convenient place to access important
information about your computer.
If you need assistance, use one of the following:
❖
InTouch
®
Center
Calling within the United States (800) 457-7777
Calling from outside the United States (949) 859-4273
Please fill in for your reference and future use:
Model name ______________________________________
Part number ______________________________________
Serial number _____________________________________
Summary of Contents for Portege 3500 Series
Page 43: ...RG 5 375 x 8 375 ver 2 3 2 ...