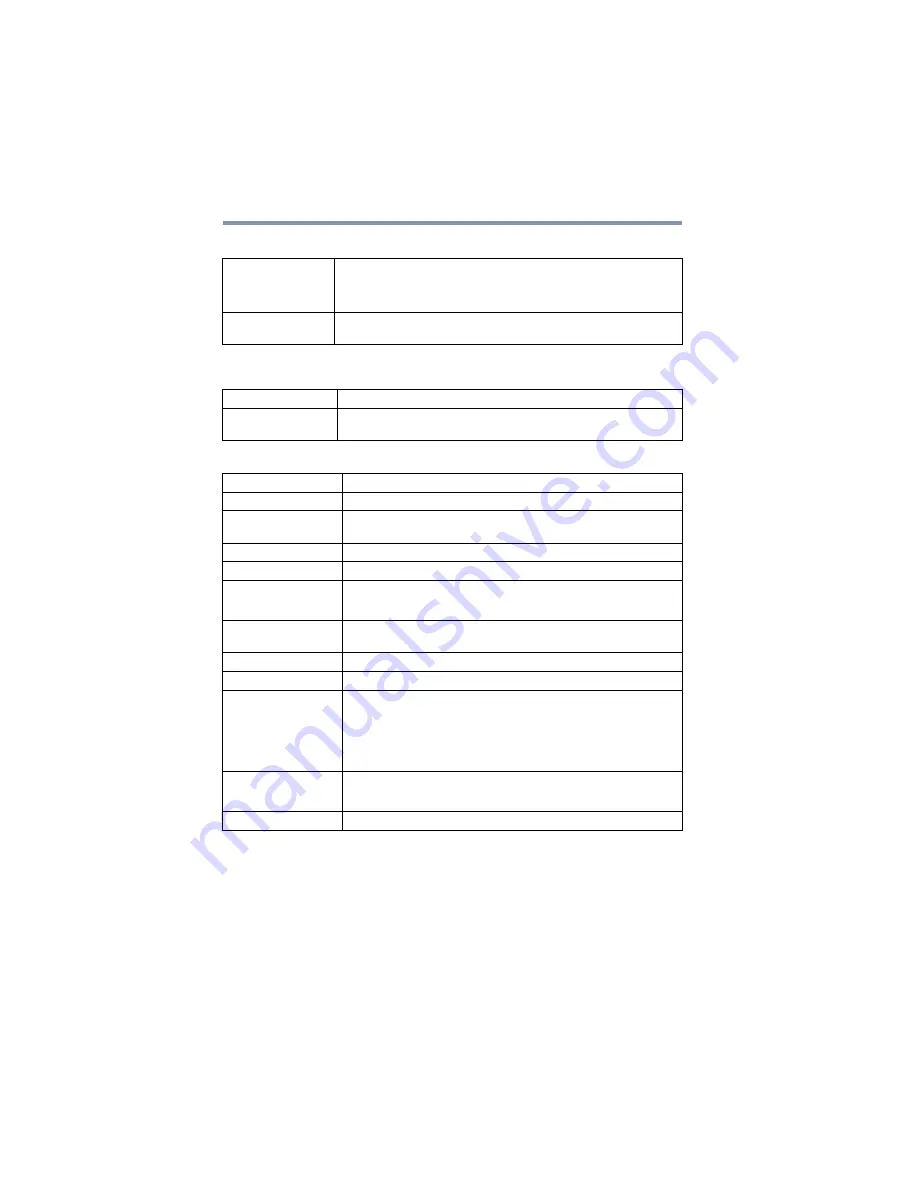
70
Especificaciones
Condiciones ambientales de funcionamiento
Longitud aproximada de grabación (1 GB)
Capacidad aproximada para fotografías (1 GB)
Condiciones ambientales de funcionamiento
Temperatura de funcionamiento: -5° a 35° C (41° a 95° F)
Humedad de funcionamiento: 20 to 80% (no se tiene en cuenta la
condensación)
Resolución:
1920 x 1080
(FHD1080p/
30fps)
1280 x 720
(HD720p/
60fps)
1280 x 720
(HD720p/
30fps)
640 x 480
(VGA/30fps)
Longitud de
grabación:
~00:11:30
~00:11:30
~00:17:15
~00:34:30
Resolución:
16MP
8MP
3MP
Capacidad para
fotografías:
~258
fotografías
~426
fotografías
~891
fotografías
Balance de blancos
Auto, Luz de día, Fluorescente, Tungsteno
ISO
Auto/800/1600/3200/6400
Medida de
exposición
Auto/Centro/Punto
Autotemporizador
Demora de 10 segundos
Luz
Luz encendida/Luz apagada/Luz digital
Formato de archivo
Fotografías: JPG
Video: MP4 (H.264)
Reproducción de
imagen
Imagen individual/Presentación de diapositivas
Interfaz de PC
Puerto Mini USB 2.0
Salida TV
Puerto Mini HDMI™/AV vía puerto mini USB
Batería
Batería recargable de iones de litio
Peso de la batería: 31 g (1,1 oz)
Tiempo de carga de la batería: 4 horas con adaptador de CA
Duración de la batería: 1 hora y 40 minutos con la LCD encendida
Dimensiones
(Long. x Anch. x Alt.)
120 x 54 x 62 mm
4,7 x 2,1 x 2,4 pulg.
Peso
270 g (9,5 oz.) (sin batería)






































