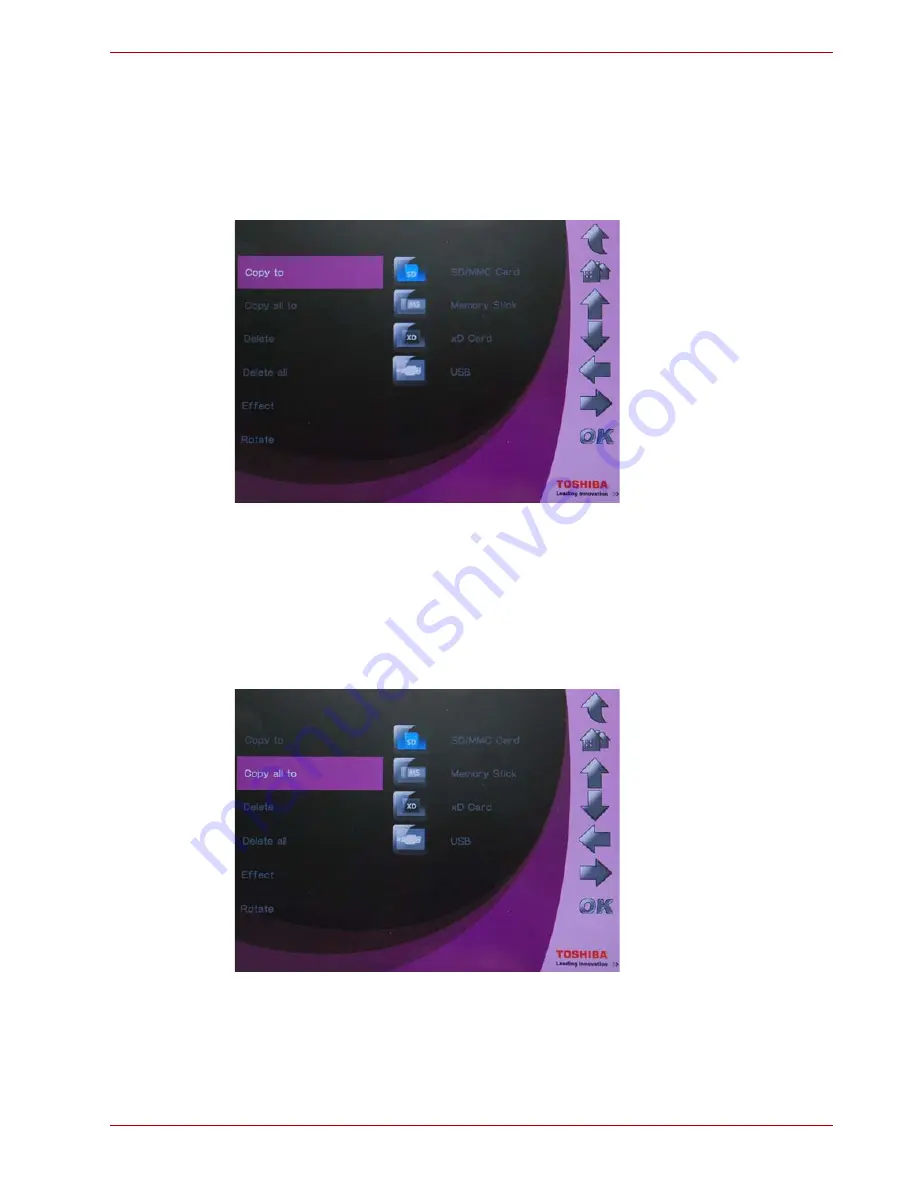
Användarhandbok
SE-25
Gigaframe L80 / L81
Så här kopierar du filer till en annan lagringsenhet:
1.
välj
Copy (Kopiera)
till och tryck på
OK
.
2.
Välj den lagringsenhet som filerna ska kopieras till och tryck på
OK
.
3.
Ange vilken katalog de kopierade filerna ska klistras in i och tryck på
Ned
för att klistra in.
Så här kopierar du alla filer i en lagringsenhet till en annan lagringsenhet:
1.
Välj
Copy (Kopiera)
alla till och tryck på
OK
.
2.
Välj den lagringsenhet som filerna ska kopieras till och tryck på
OK
.
3.
Ange vilken katalog de kopierade filerna ska klistras in i och tryck på
Ned
för att klistra in.
















































