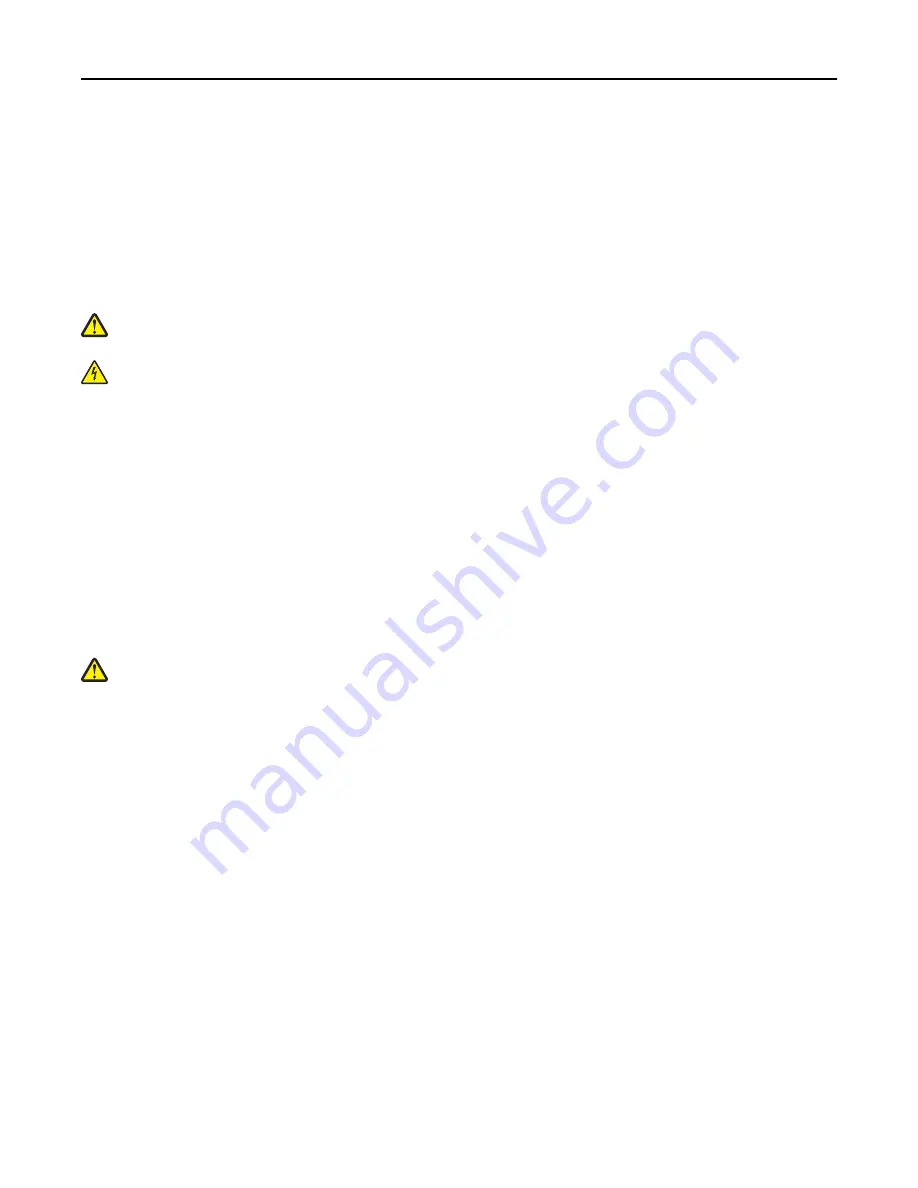
4
Set aside the printer hard disk.
5
Close the controller board access cover.
Installing hardware options
Order of installation
CAUTION—POTENTIAL INJURY:
The printer weight is greater than 18 kg (40 lb), and requires two or more
trained personnel to lift it safely.
CAUTION—SHOCK HAZARD:
If you are accessing the controller board or installing optional hardware or
memory devices sometime after setting up the printer, then turn the printer off, and unplug the power cord
from the electrical outlet before continuing. If you have any other devices attached to the printer, then turn
them off as well, and unplug any cables going into the printer.
Install the printer and any optional tray in the following order:
•
Optional 550
‑
sheet tray (Tray 3)
•
650
‑
sheet duo tray (Tray 2)
•
Printer
Installing optional trays
The printer supports two optional input sources: a 550
‑
sheet tray (Tray 3) and a 650
‑
sheet duo tray (Tray 2) with an
integrated multipurpose feeder.
CAUTION—POTENTIAL INJURY:
The printer weight is greater than 18 kg (40 lb) and requires two or more
trained personnel to lift it safely.
Additional printer setup
29
Summary of Contents for eS305CP
Page 125: ...2 Open the top door 3 Remove the toner cartridges Maintaining the printer 125 ...
Page 130: ...16 Insert the waste toner bottle 17 Insert the right side cover Maintaining the printer 130 ...
Page 134: ...2 Open the top door 3 Remove the toner cartridges Maintaining the printer 134 ...
Page 138: ...14 Insert the waste toner bottle 15 Insert the right side cover Maintaining the printer 138 ...






























