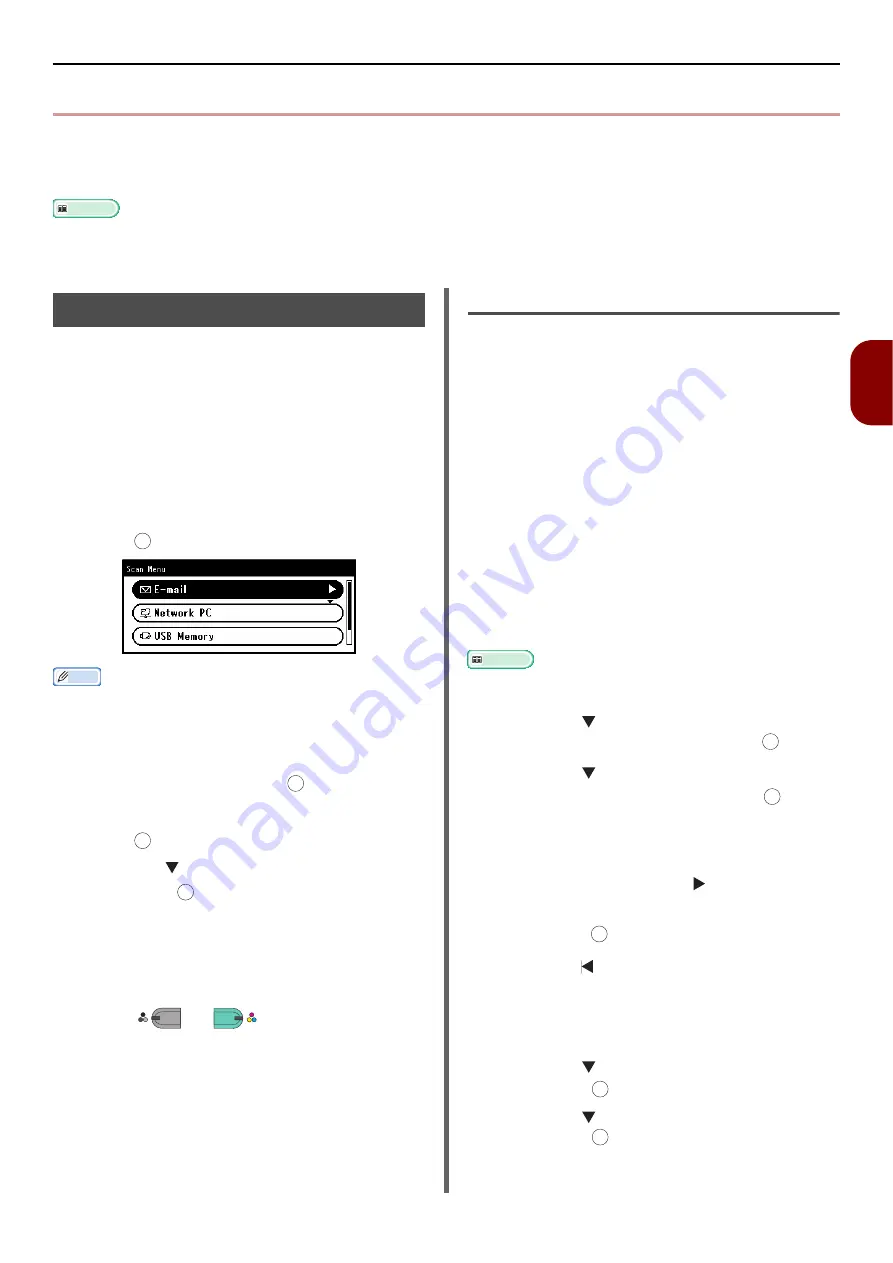
Scanning Methods
- 105 -
Scan
ning
4
z
Scanning Methods
This section explains the basic operation of the scan function. In scan mode, you can use five scan
functions, scan to e-mail, scan to USB memory, scan to network computer, scan to local computer and
PC scan. You can select these functions after pressing <
SCAN
> key.
Reference
z
The scan function supports the Continuous Scan mode. For details on the [
Continue Scan
] functions, refer to
"Enabling Continuous Scan Mode (Continuous Scan)" P. 80
Scan to E-mail
You can scan a document and attach it to an
e-mail.
1
Press the <
SCAN
> key on the operator
panel.
2
Place your document with text face up in
the ADF or face down on the document
glass.
3
Make sure [
] is selected and then
press .
Memo
z
Here you can add addressees by using one-touch keys.
You can add addresses with [
To
]. Thereafter, you can add
multiple addresses using the one-touch keys.
4
Make sure [
Add Destination
] is
selected and then press .
5
Make sure [
To
] is selected and then
press .
Press
the
to select [
Cc
] or [
Bcc
] and
then press
.
6
Specify a destination.
You can specify a destination by direct input or
from the address book, groups, e-mail histories,
LDAP or one-touch key.
7
Press
or .
Specifying a Destination
You can specify a destination in the following six
ways:
z
Using the address book
z
Using a group list
z
Using the e-mail history
z
Direct input
z
Using LDAP search
z
Using the one-touch key pad
Perform any of the following operations at step 6
stated above.
Using the Address Book or Group
List
You can select a destination from the address
book or group list. Be sure to register them in
advance.
Reference
z
For how to register destinations in the address book or
group list, refer to
"Registering Address Book" P. 113
.
1
Press the to select [
Address book
]
or [
Group list
] and then press .
2
Press the to select the destination or
group you want and then press .
The check box is selected. You can select multiple
entries.
3
When you have selected all the
destinations, press the .
4
Check that [
Complete
] is selected and
then press .
5
Press the to return to start screen.
Using E-mail History
You can select a destination from transmission
histories.
1
Press the to select [
Tx History
] and
then press .
2
Press the to select a destination and
then press .
The check box is selected. You can select multiple
entries.
OK
OK
OK
OK
M
ONO
C
OLOR
OK
OK
OK
OK
OK






























