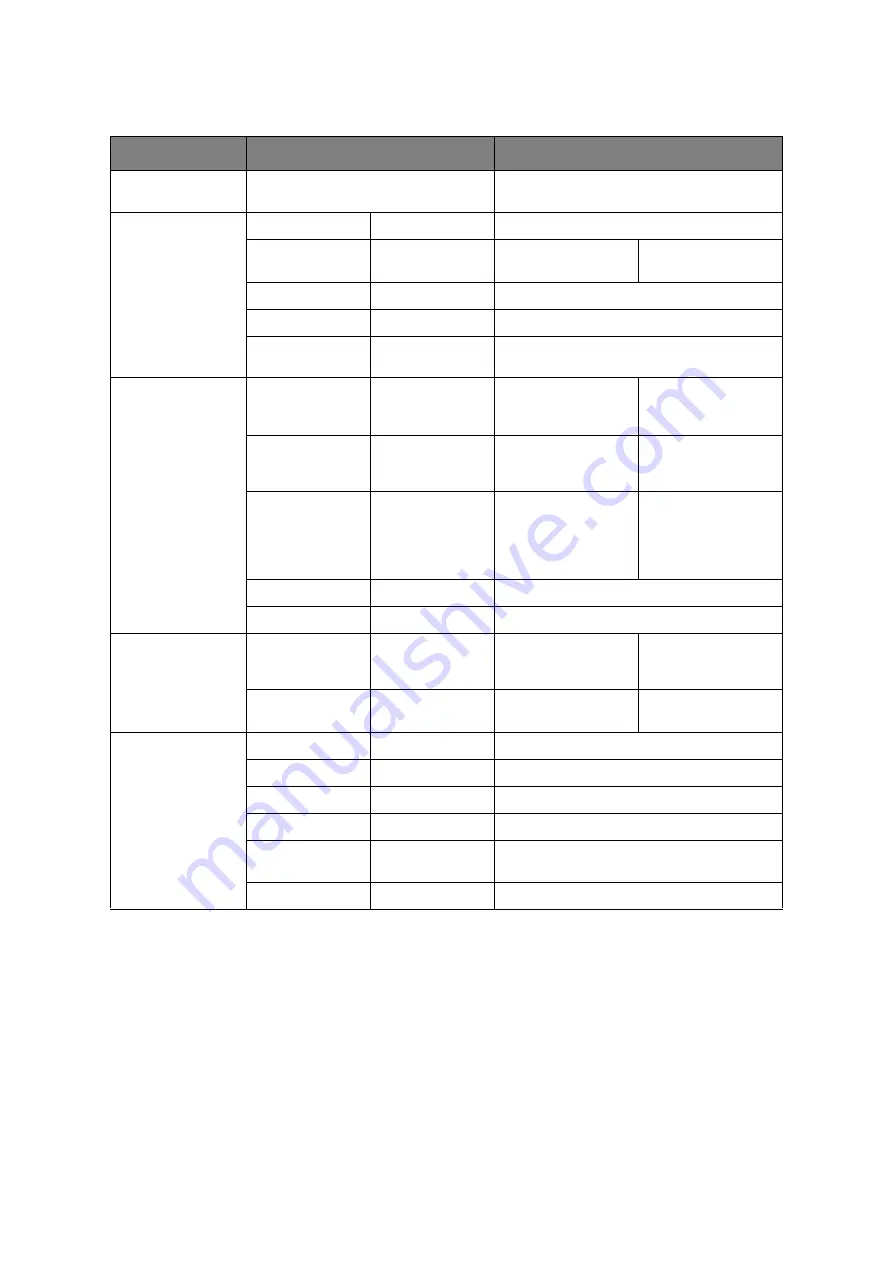
Appendix A - menu system > 135
R
EPORTS
ITEM
OPTION
OPTION/DESCRIPTION
Configuration
Yes
, No
Prints out a report of the machine’s
configuration
System
File List
Yes
, No
Prints out a file list
Demo Page
01:Demo_Page
Yes
, No
Prints a
Demonstration page
Error Log
Yes
, No
Prints out an error log
MFP Usage
Yes
, No
Prints a full report of the machine usage.
Network
Information
Yes
, No
Prints out a report of the Network
configuration
Fax
a
a. e-STUDIO223CS and e-STUDIO263CS only.
Speed Dial List
Enter the Admin
Password
Yes
, No
Prints the list of fax
numbers registered
for speed dials.
Group List
Enter the Admin
Password
Yes
, No
Prints the list of fax
numbers registered
under groups.
Fax Tx/Rx Log
Enter the Admin
Password
Yes
, No
Prints the list of the
communication
results for the latest
100 fax jobs
received or sent.
Fcode Box List
Yes
, No
Prints the list of fcode boxes.
Block Junk Fax
Yes
, No
Prints the list of blocked senders.
E-mail/Internet Fax
Journal Report
Enter the Admin
Password
Yes
, No
Prints the results of
the latest 50
Internet Fax jobs.
Address Book
Enter the Admin
Password
Yes
, No
Prints the registered
address list.
PCL Font List
Yes
, No
Prints the list of PCL font samples.
PSE Font List
Yes
, No
Prints the list of PostScript font samples.
PPR Font List
Yes
, No
Prints the list of IBM PPR font samples.
FX Font List
Yes
, No
Prints the list of EPSON FX font samples.
Color Tuning
Pattern
Yes
, No
Prints a color tuning pattern for adjusting
gradation characteristics.
Color Profile List
Yes
, No
Prints the list of colour profiles.
Summary of Contents for e-studio222cs
Page 1: ......
Page 166: ...R101120J7100 TTEC 07113601 iss1 ...
















































