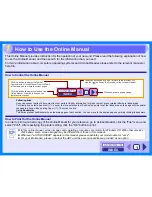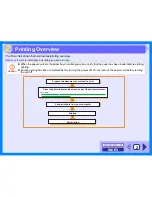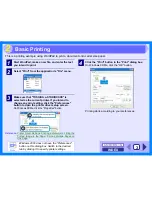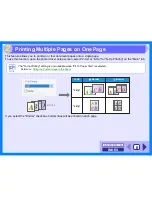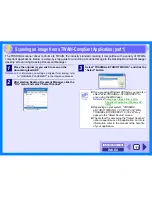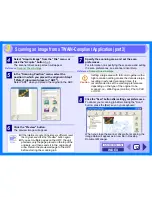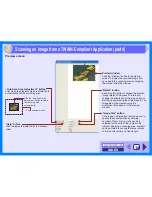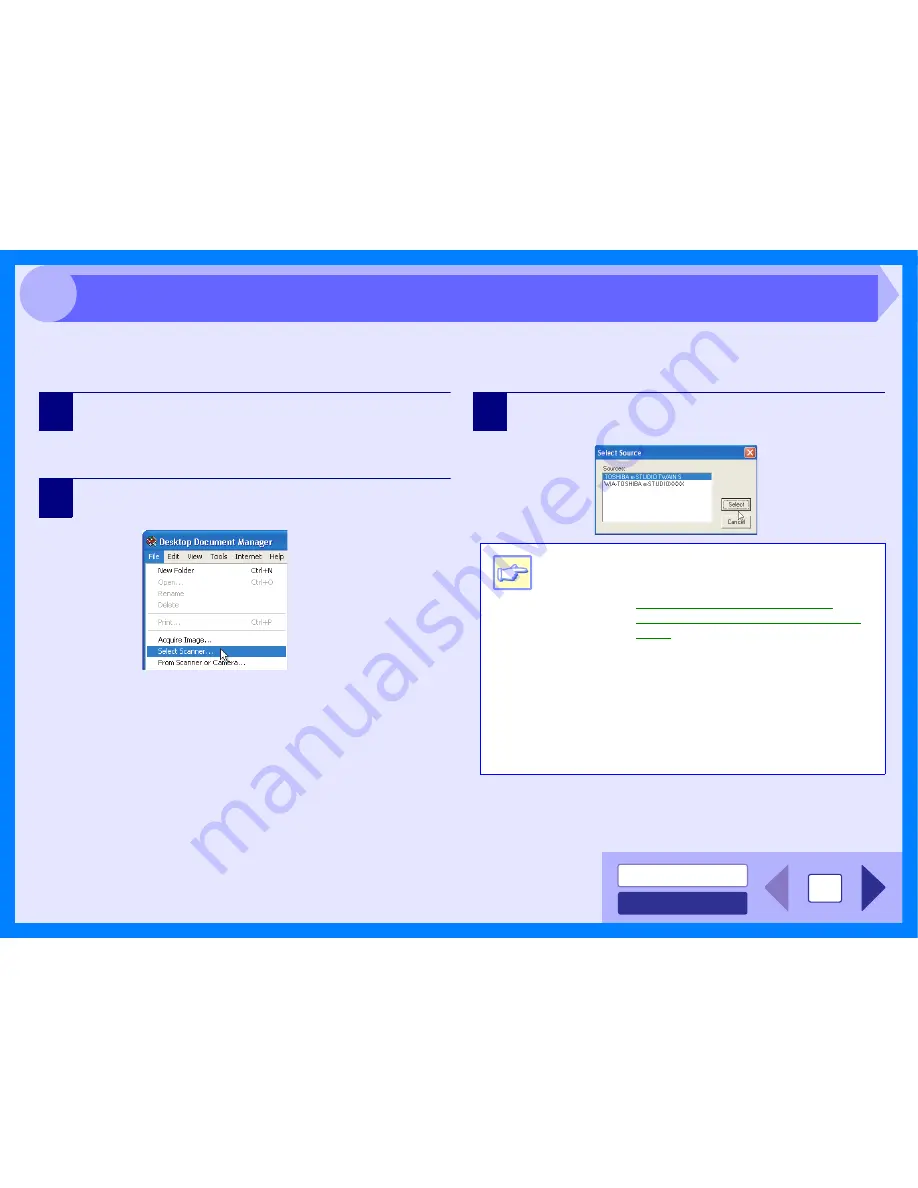
INDEX
CONTENTS
11
3
The TOSHIBA scanner driver conforms to TWAIN, the industry standard, making it compatible with a variety of TWAIN-
compliant applications. Below is a step-by-step guide for acquiring a scanned image to the Desktop Document Manager
desktop screen using Desktop Document Manager.
1
Place the original (s) you wish to scan on the
document glass/ADF.
Reference:
For information on setting an original for scanning, refer
to "ORIGINAL PLACEMENT" in the Operation Manual.
2
After starting Desktop Document Manager, click the
"File" menu and select "Select Scanner".
3
Select "TOSHIBA e-STUDIO TWAIN S", and click the
"Select" button.
Note
z
If you are using Windows XP/Vista, you can also
select "WIA-TOSHIBA e-STUDIOXXXX" to
scan using the WIA driver.
Reference:
Scanning an Image from a WIA-
Compliant Application (Windows XP/
Vista)
z
Depending on your system, "TOSHIBA
e-STUDIO TWAIN S 1.0 (32-32)" and "WIA-
TOSHIBA e-STUDIOXXXX 1.0 (32-32)" may
appear in the "Select Source" screen.
z
The method for accessing the "Select Scanner"
option, depends upon the application. For more
information, refer to the manual or the help file
of your application.
Scanning an Image from a TWAIN-Compliant Application (part 1)