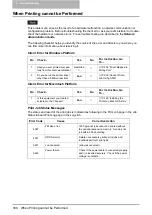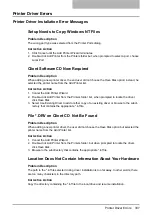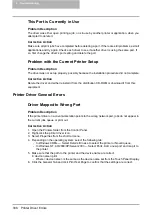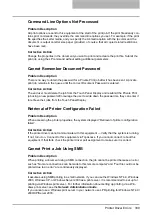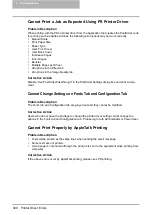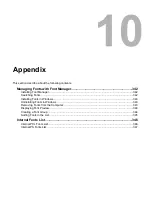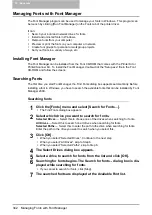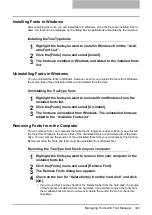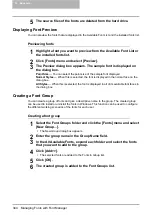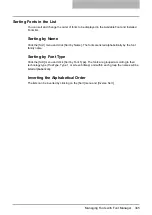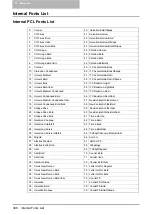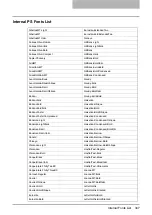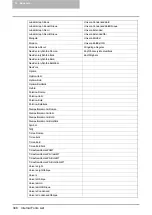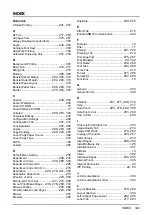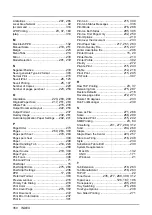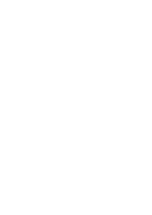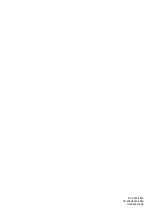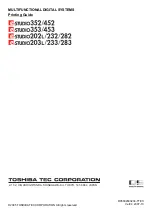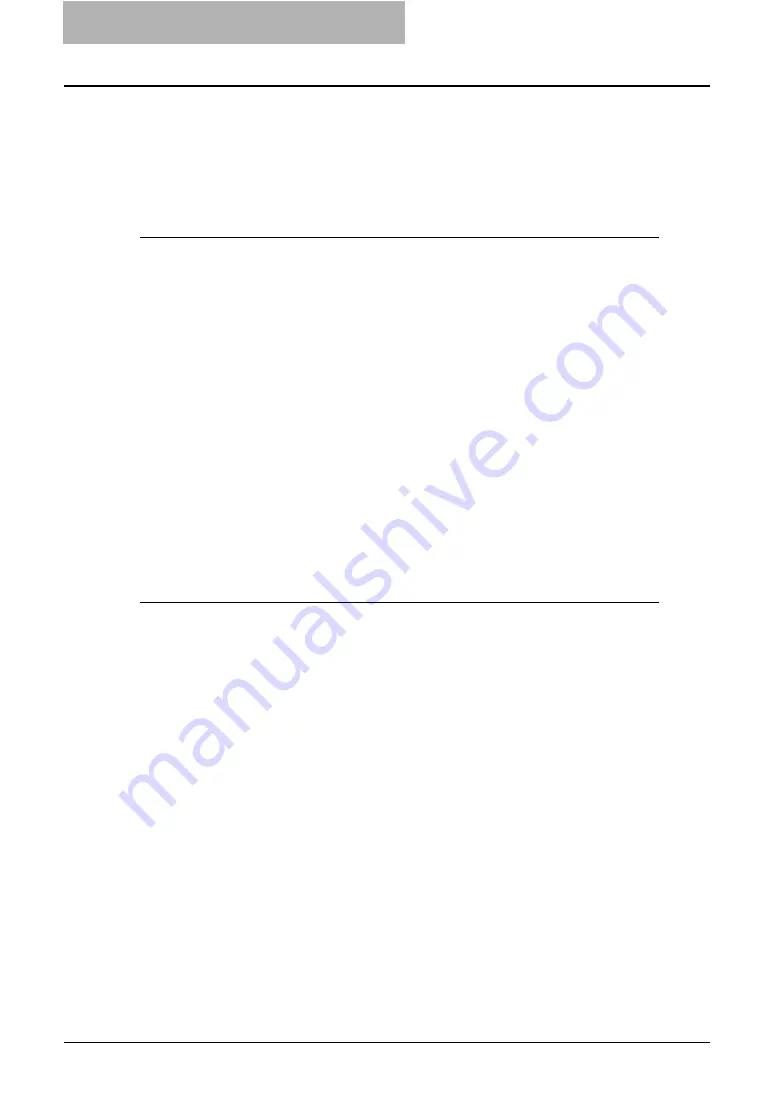
10 Appendix
344 Managing Fonts with Font Manager
5
The source files of the fonts are deleted from the hard drive.
Displaying Font Preview
You can preview the fonts that are displayed in the Available Font List and the installed fonts list.
Previewing fonts
1
Highlight a font you want to preview from the Available Font List or
the installed fonts list.
2
Click [Fonts] menu and select [Preview].
3
The Preview dialog box appears. The sample font is displayed on
the dialog box.
Point Size
— You can select the point size of the sample font displayed.
Normal Styles
— When this is selected, the font is displayed in the normal face on the
dialog box.
All Styles
— When this is selected, the font is displayed in all of its available font faces in
the dialog box.
Creating a Font Group
You can create a group of fonts and give a descriptive name to the group. The created group
can be used to install or uninstall the fonts in Windows. This function can be used to configure
the different working scenarios of the fonts for each user.
Creating a font group
1
Select the Font Groups folder and click the [Fonts] menu and select
[New Group...].
y
The New Group dialog box appears.
2
Enter the group name in the Group Name field.
3
In the All Available Fonts, expand each folder and select the fonts
that you want to add to the group.
4
Click [Add>>].
y
The selected fonts are added to the Fonts in Group list.
5
Click [OK].
6
The created group is added to the Font Groups list.
Summary of Contents for e-studio202L
Page 1: ...MULTIFUNCTIONAL DIGITAL SYSTEMS Printing Guide ...
Page 2: ......
Page 10: ......
Page 14: ...12 INDEX 349 ...
Page 20: ......
Page 200: ......
Page 332: ......
Page 354: ......