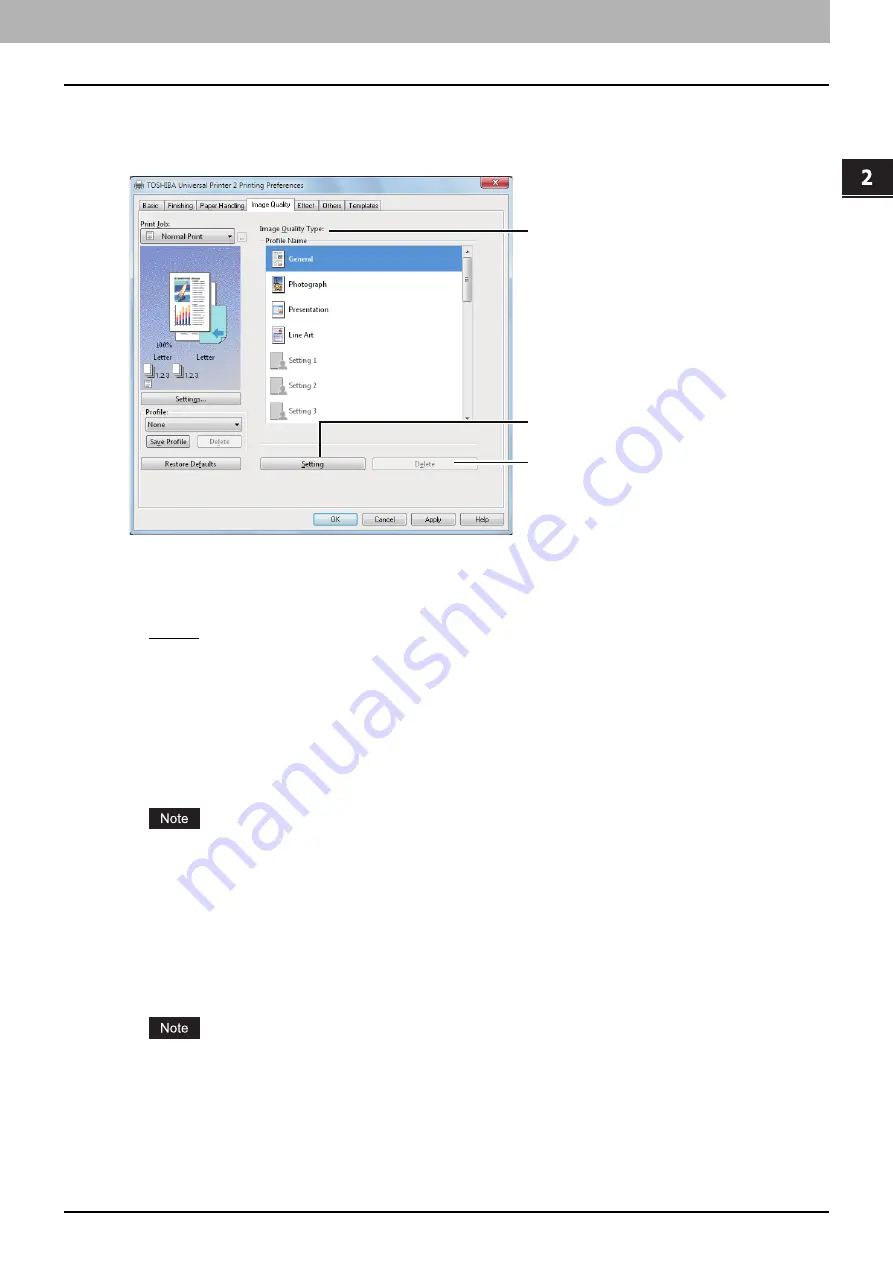
2.PRINTING FROM WINDOWS
Setting Up Print Options 47
2 PRINTING FROM WINDOWS
[Image Quality] tab
The [Image Quality] tab allows you to select how images are printed. You can easily select the appropriate image quality
depending on the type of document.
1) Image Quality Type
This sets how colors are printed by selecting the job type. The printer driver automatically applies the proper image
quality for the selected job type. You can select a pre-defined image quality type, or you can select a custom image
quality type that you created. The custom image quality type can be created or modified by clicking [Setting].
-
General
— Select this to apply the proper image quality for printing a general color document.
-
Photograph
— Select this to apply the proper image quality for printing photos.
-
Presentation
— Select this to apply the proper image quality for printing a vivid document.
-
Line Art
— Select this to apply the proper image quality for printing a document contain a lot of characters or line
art.
-
Advanced
— Select this to apply a profile which can adjust color space. The [Advanced] option is available only for
the printer drivers below.
- Universal Printer 2 (PostScript)
- Universal PS3
- Universal XPS
The Image Quality type option is not available when [Black and White] or [Twin Color] is selected at the [Color] box
on the [Basic] tab.
2) [Setting]
Click this to customize an image quality setting. When this is clicked, the [Setting] dialog box appears. You can set up
to 20 custom image quality settings.
P.51 “Setting: [Color Balance] tab”
P.52 “Setting: [Image Attribute] tab”
P.53 “Setting: [Advanced] tab”
In order to create a new custom image quality setting, you must access the printer driver properties from the
[Devices and Printers] folder (Windows Vista / Windows Server 2008: [Printer], Windows XP / Windows Server
2003: [Printers and Faxes]), but not from the [Print] dialog box in the application.
3) [Delete]
Click this to delete the custom image quality setting. When you click this, the confirmation dialog box appears. Click
[Yes] to delete the setting.
1
2
3
Summary of Contents for e-STUDIO 407CS Series
Page 1: ...MULTIFUNCTIONAL DIGITAL COLOR SYSTEMS Printing Guide ...
Page 6: ......
Page 190: ......
Page 194: ......
Page 202: ...200 INDEX ...
Page 203: ...FC 287CS 347CS 407CS OME12030900 ...






























