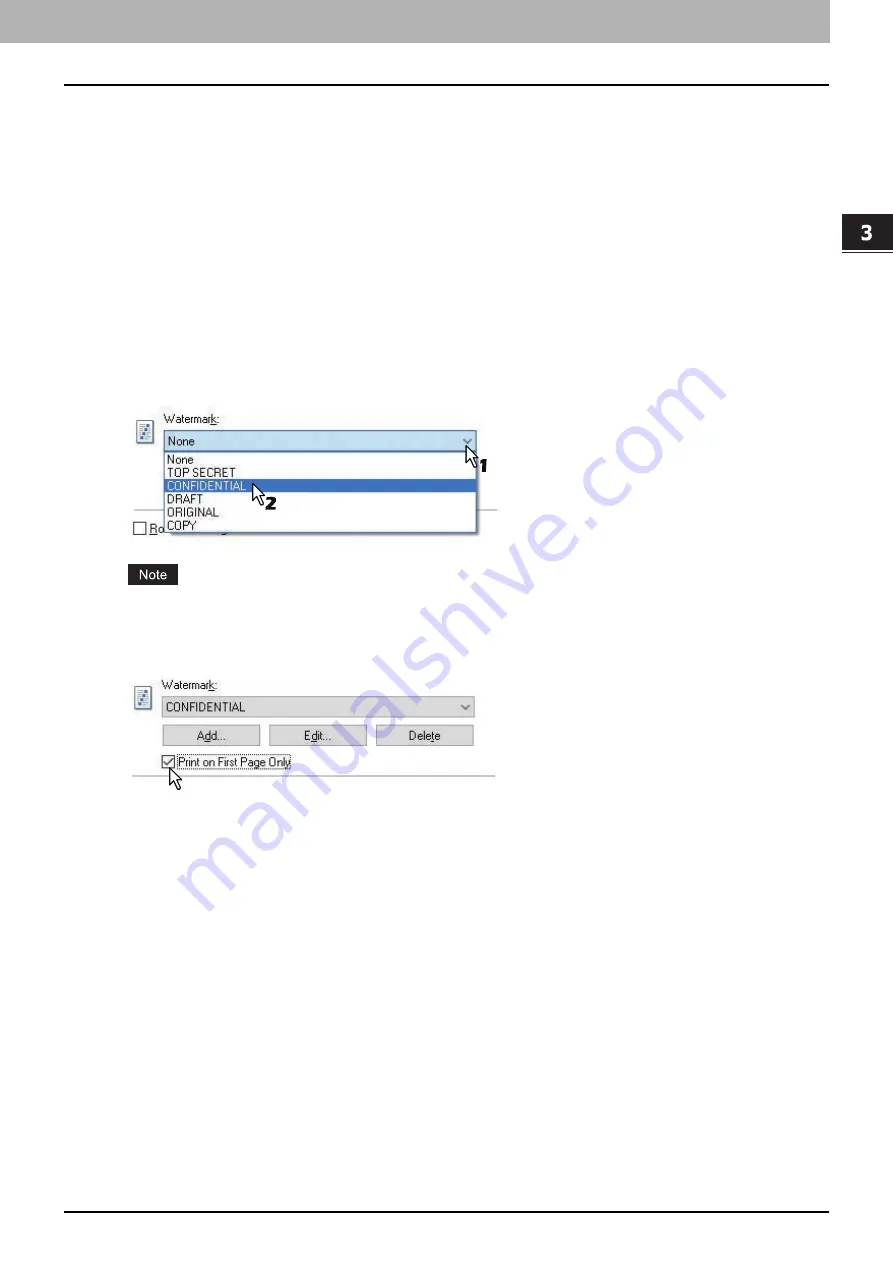
3.PRINT FUNCTIONS (Windows)
Printing With Best Functions for Your Needs 99
PRINT FUNCTIONS
(Window
s)
Finishing options in [Effect] tab menu
Using the printer driver, you can set various layout options to suit your preferences. In this section various printing
functions enabled with the [Effect] tab menu are explained.
P.99 “Printing with watermarks”
Printing with watermarks
Watermarks overprint your document with useful information, such as [TOP SECRET], [CONFIDENTIAL], [DRAFT],
[ORIGINAL], or [COPY]. You can choose from several predefined watermarks or you can create and save your own
custom watermarks.
Watermarks are text only.
Printing a watermark
1
Display the [Effect] tab menu.
2
Select the watermark to be printed at the [Watermark] box.
You can create a new watermark if there is none you want to apply on the box.
P.100 “Creating or editing a watermark”
3
If you want to print the watermark on only the first page, select the [Print on First Page Only]
check box.
4
Set any other print options and click [OK].
5
Click [OK] or [Print] to send the print job.
Summary of Contents for e-studio 2822AF
Page 1: ...MULTIFUNCTIONAL DIGITAL SYSTEMS User s Guide ...
Page 30: ...1 PREPARATION 30 Preparation 3 Registering Paper Size and Type ...
Page 64: ...2 COPY FUNCTIONS 64 Using Templates Copy ...
Page 102: ...3 PRINT FUNCTIONS Windows 102 Printing With Best Functions for Your Needs ...
Page 116: ...4 PRINT FUNCTIONS macOS 116 Setting up Print Options ...
Page 162: ...5 SCAN FUNCTIONS 162 Using Templates Scan ...
Page 204: ...7 TROUBLESHOOTING 204 Before Calling Service Technician ...
Page 205: ...8 MAINTENANCE AND INSPECTION Regular Cleaning 206 Cleaning charger 207 ...
Page 208: ...8 MAINTENANCE AND INSPECTION 208 Cleaning charger ...
Page 216: ...9 APPENDIX 216 Copying Function Combination Matrix ...
Page 221: ...e STUDIO2822AM 2822AF ...






























