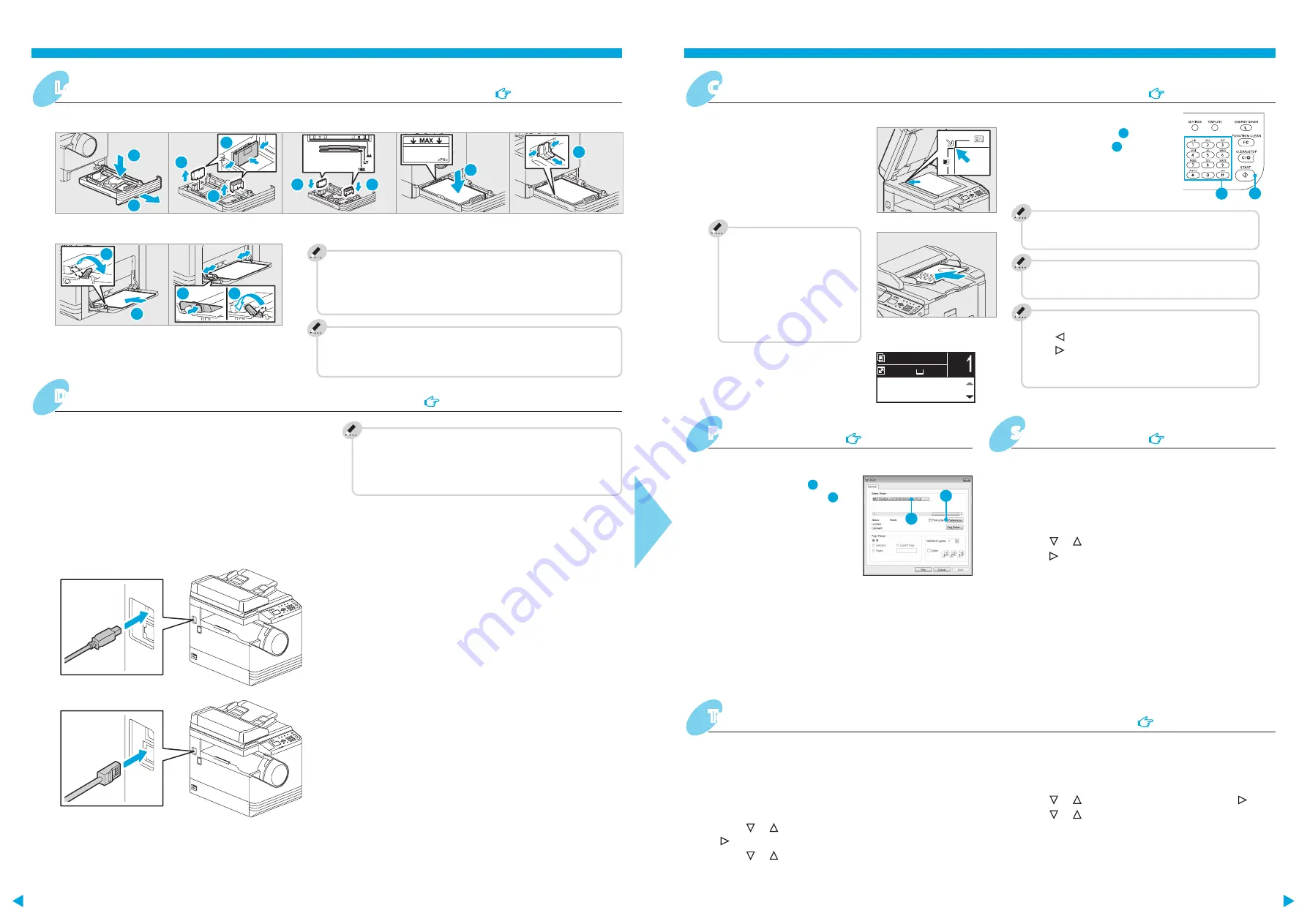
Printer
and
scanner
functions
are
available.
Troubleshooting
Component Description
Basic Operations
Before Use
1. Select [Print] from the application's [File] menu.
Scan to USB Memory
1. Place the original(s).
2. Press [SCAN].
3. Connect the USB storage device to the equipment and
wait a few seconds.
4. Press or to select “USB”, and then press [OK].
5. Press to make the scan settings as required.
6. Press [START] to scan your documents.
TWAIN Scan
1. Place the original(s).
2. Launch a TWAIN-compliant application.
3. Select the device from the application’s [File] menu.
4. Select the menu to scan from the application’s [File]
menu.
5. Make the scan settings, and then click [Scan].
3. Enter the number of copies
with the digital keys
1
, and
then press [START]
2
to copy.
To stop copying
Press [CLEAR/STOP]
Shortcut keys
Press : “ORIGINAL MODE”
Press : Europe and the Americas “EXPOSURE”,
Except Europe and the Americas “ID
CARD”
2
1
2. Select your printer
1
, and
then click [Preferences]
2
.
3. Make print option settings, and then click [OK].
4. Click [Print] ([OK]).
Copier
User's Guide: Chapter 2
2
1
Printer
User's Guide: Chapter 3
Scanner
User's Guide: Chapter 5
Bypass tray
Drawer
Loading paper
User's Guide: Chapter 1
1
2
5
5
6
3
4
4
7
1
2
3
4
To reset settings and LCD screen after copying
Press [FUNCTION CLEAR]
2. Press [COPY] and make the
copy settings.
READY
100%
AUTO EXPOSURE
TEXT/PHOTO
1
A4
RADF
1. Place the original(s).
Original glass
Note when placing
originals on RADF
When placing long
originals (A3, B4, A4-R, LD,
LG, COMP, or 8K), open the
original holder so that the
size of the original can be
detected correctly.
To print on an A3 (LD) page
Load paper in the bypass tray, and follow the pop-up
instructions to set the paper size and paper type.
To set paper size of Drawer
When you load paper in the drawer, a pop-up window appears.
Follow the instructions and set the paper size. (When the "POP
UP" function is set to "ENABLE".)
Installing the driver requires the administrator authority.
For Windows 7, Windows 8, Windows Server 2008 R2, or
Windows Server 2012, use the installer.
Note when installing from installer
• Close all running applications.
• If the installer does not automatically start, double-
click “Setup.exe” in the DVD.
Driver installation
Software Installation Guide: Chapter 2
Using installer
1. Close all running applications.
2. Make sure that the equipment is turned on.
3. Insert the DVD into the computer.
4. Double-click “Setup.exe”.
5. Follow the on-screen instructions.
Connecting computer
Before installing the drivers, connect the equipment
and the computer with a USB cable or Network interface
cable.
Registering a template
1. Press [COPY] or [SCAN].
2. Make settings for the functions to register as a
template.
3. Press [TEMPLATE].
4. Press or to select “REGISTRATION”, and then press
.
5. Press or to select a template, and then press [OK].
Templates
User's Guide: Chapter 2, 5
Recalling a template
1. Press [COPY] or [SCAN].
2. Press [TEMPLATE].
3. Press or to select “RECALL”, and then press .
4. Press or to select the template, and then press
[OK].


