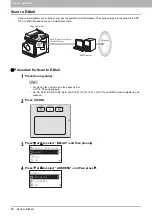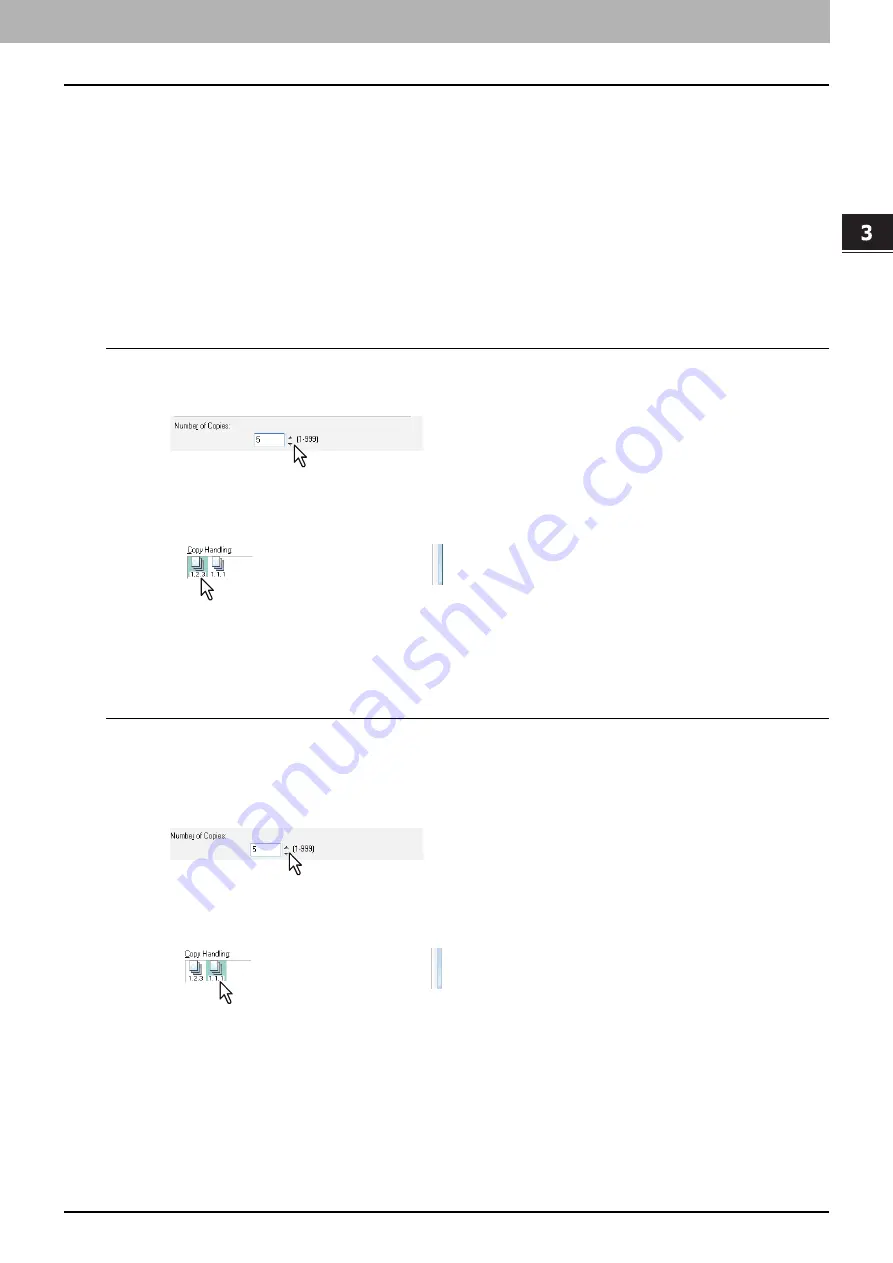
3.PRINT FUNCTIONS
Printing With Best Functions for Your Needs 83
3 PRINT FUNCTIONS
Layout and finishing options in [Finishing] tab menu
Using the printer driver, you can set various layout options to suit your preferences. In this section various printing
functions enabled with the [Finishing] tab menu are explained.
P.84 “Printing on both sides of a paper”
P.87 “Printing several pages on one sheet”
Sort printing
Selects how multiple copies of a document to be output, such as separately for each copy and grouping each page.
Sorting printed documents according to the copies
1
Display the [Basic] tab menu.
2
Enter the number of copies to be printed at the [Number of Copies] box.
3
Display the [Finishing] tab menu.
4
Select [Sort Copies] icon at [Copy Handling].
5
Set any other print options and click [OK].
6
Click [OK] or [Print] to send the print job.
Sorting printed documents according to the pages
For example, assume that you have a three-page job (A, B, C) and you want three copies of each page in this order (AAA,
BBB, CCC).
1
Display the [Basic] tab menu.
2
Enter the number of copies to be printed at the [Number of Copies] box.
3
Display the [Finishing] tab menu.
4
Select [Group Copies] icon at [Copy Handling].
5
Set any other print options and click [OK].
6
Click [OK] or [Print] to send the print job.
Summary of Contents for e-Studio 2505F
Page 1: ...MULTIFUNCTIONAL DIGITAL SYSTEMS User s Guide ...
Page 6: ......
Page 10: ...8 CONTENTS ...
Page 30: ......
Page 147: ...7 MAINTENANCE AND INSPECTION Regular Cleaning 146 Cleaning charger 147 ...
Page 150: ......
Page 160: ...158 INDEX ...
Page 161: ...DP 2505H DP 2505F OME120208B0 ...