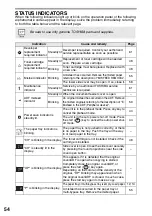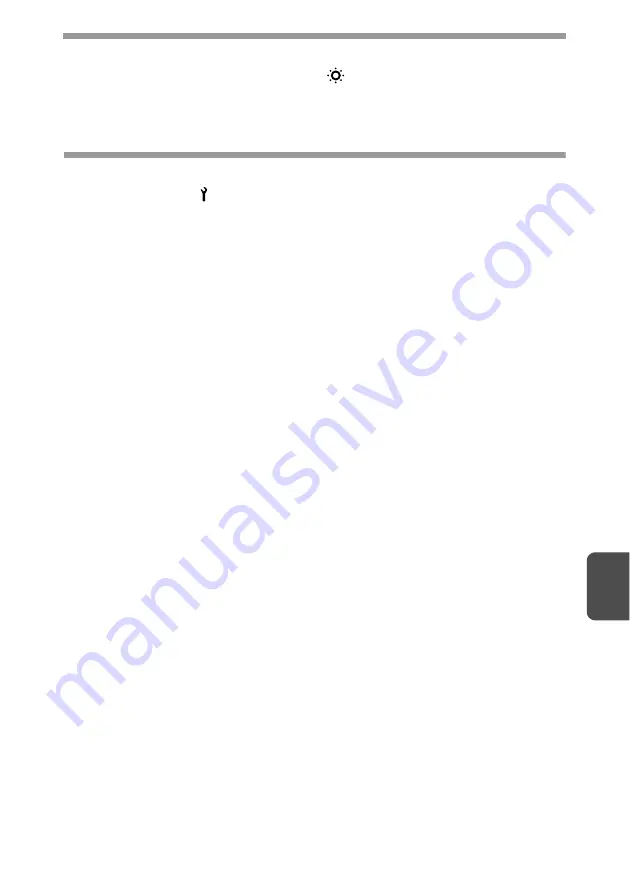
61
7
DEVELOPER REQUIRED
When the developer replacement required (
) indicator lights up, the developer
should be replaced. DEVELOPER REPLACEMENT SHOULD ONLY BE DONE BY
AN AUTHORIZED TOSHIBA SERVICE TECHNICIAN. Contact your authorized
service representative as soon as possible.
MAINTENANCE REQUIRED
When maintenance (
) indicator lights up, service by an authorized TOSHIBA
service technician is required. Contact your authorized service representative as
soon as possible.