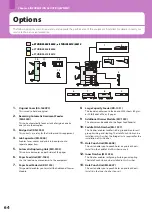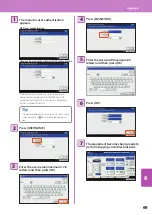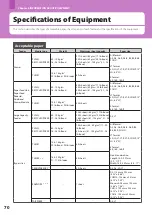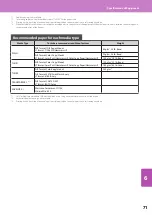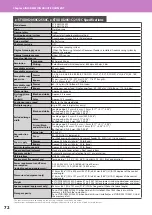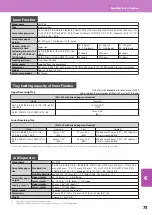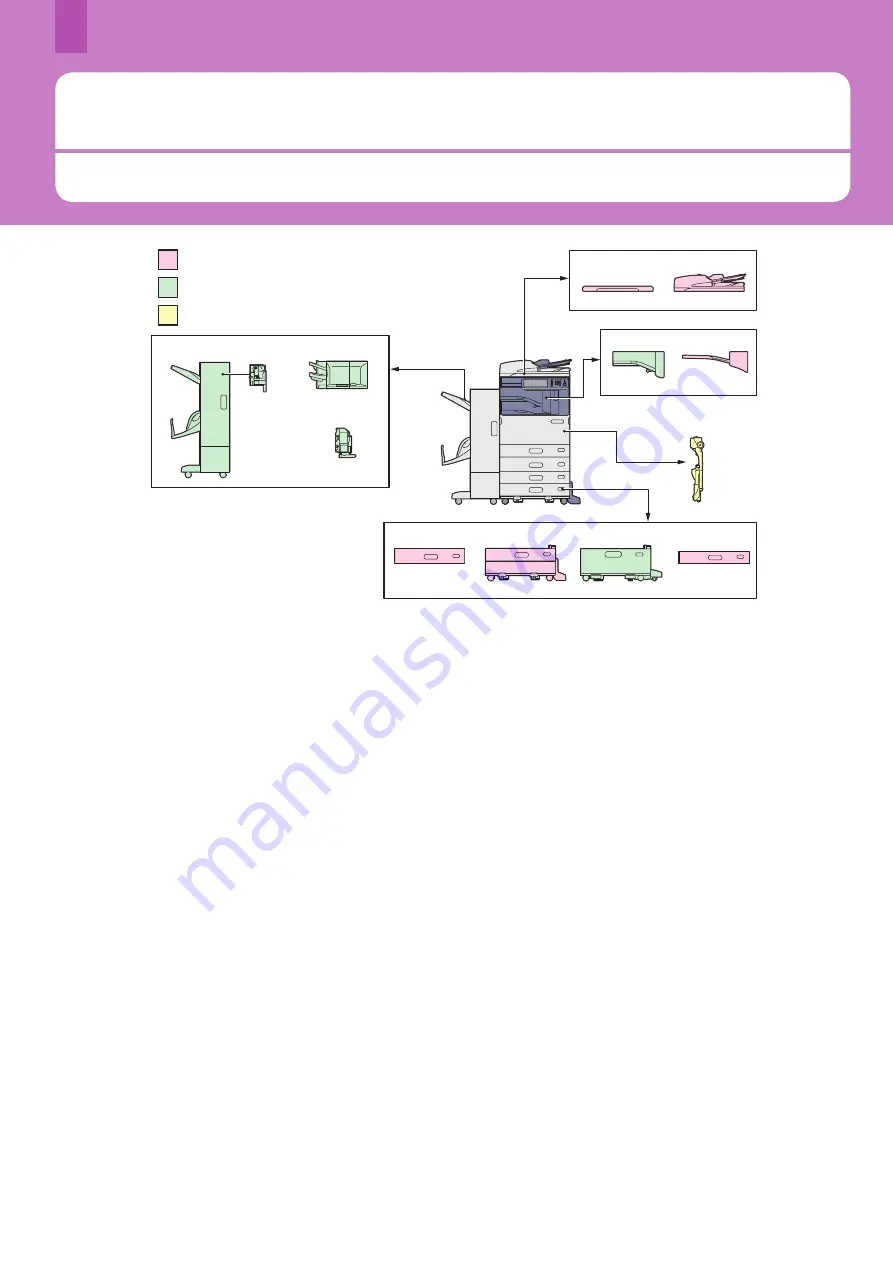
Chapter 6 INFORMATION ABOUT EQUIPMENT
Options
The following options are sold separately, and upgrade the performance of the equipment if installed. For details, contact your
service technician or representative.
64
1.
Original Cover (KA-1640PC)
This is used to hold an original.
.
Reversing Automatic Document Feeder
(MR-04)
This unit automatically feeds a stack of originals one by
one to have them copied.
.
Bridge Unit (KN-550)
This unit acts as a relay for the Finisher and this equipment.
4.
Job Separator (MJ-5004)
Enables Faxes, copies and prints to be output onto
separate paper trays.
5.
Automatic Duplexing Unit (MD-0105)
This unit makes copies on both sides of the paper.
6.
Paper Feed Unit (MY-1040)
Use this to add one more drawer to the equipment.
7.
Paper Feed Pedestal (KD-10)
This pedestal enables you to install the Additional Drawer
Module.
8.
Large Capacity Feeder (KD-101)
This feeder enables you to feed up to 2000 sheets (80 g/m
2
or 20 lb. Bond) of A4 or LT paper.
9.
Additional Drawer Module (MY-109)
This drawer can be added to the Paper Feed Pedestal.
10.
Saddle Stitch Finisher (MJ-107)
This Finisher enables saddle stitching, in addition to sort/
group finishing and stapling. The Hole Punch Unit can be
installed in this Finisher. The Bridge Unit is required for the
installation of this Finisher.
11.
Hole Punch Unit (MJ-6008)
This unit enables you to punch holes on printed sheets.
Install it in the Saddle Stitch Finisher to use it.
1.
Inner Finisher (MJ-106)
This Finisher enables sort/group finishing and stapling
The Hole Punch Unit can be installed in this Finisher.
1.
Hole Punch Unit (MJ-6007)
This unit enables you to punch holes on printed sheets.
Install it in the Inner Finisher to use it.
e-STUDIO2050C/2550C , e-STUDIO2051C/2551C
e-STUDIO2050C/2550C , e-STUDIO2051C/2551C
e-STUDIO2051C/2551C
e-STUDIO2050C/2550C
7
6
8
9
3
5
4
12
13
10
11
1
2
Summary of Contents for E studio 2010C
Page 1: ...MULTIFUNCTIONAL DIGITAL COLOR SYSTEMS Quick Start Guide ...
Page 46: ...44 MEMO ...
Page 47: ...Troubleshooting 46 Chapter 4 TROUBLESHOOTING ...
Page 51: ...Chapter 5 ADVANCED FUNCTIONS Advanced Functions 50 ...
Page 80: ...78 MEMO ...
Page 83: ...Printed in China FC 2050C 2550C FC 2051C 2551C OME120002B0 ...