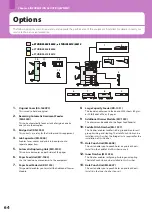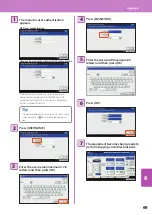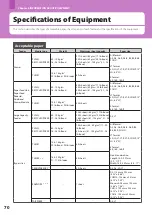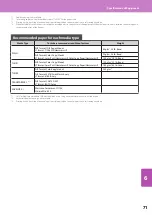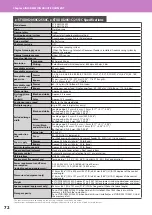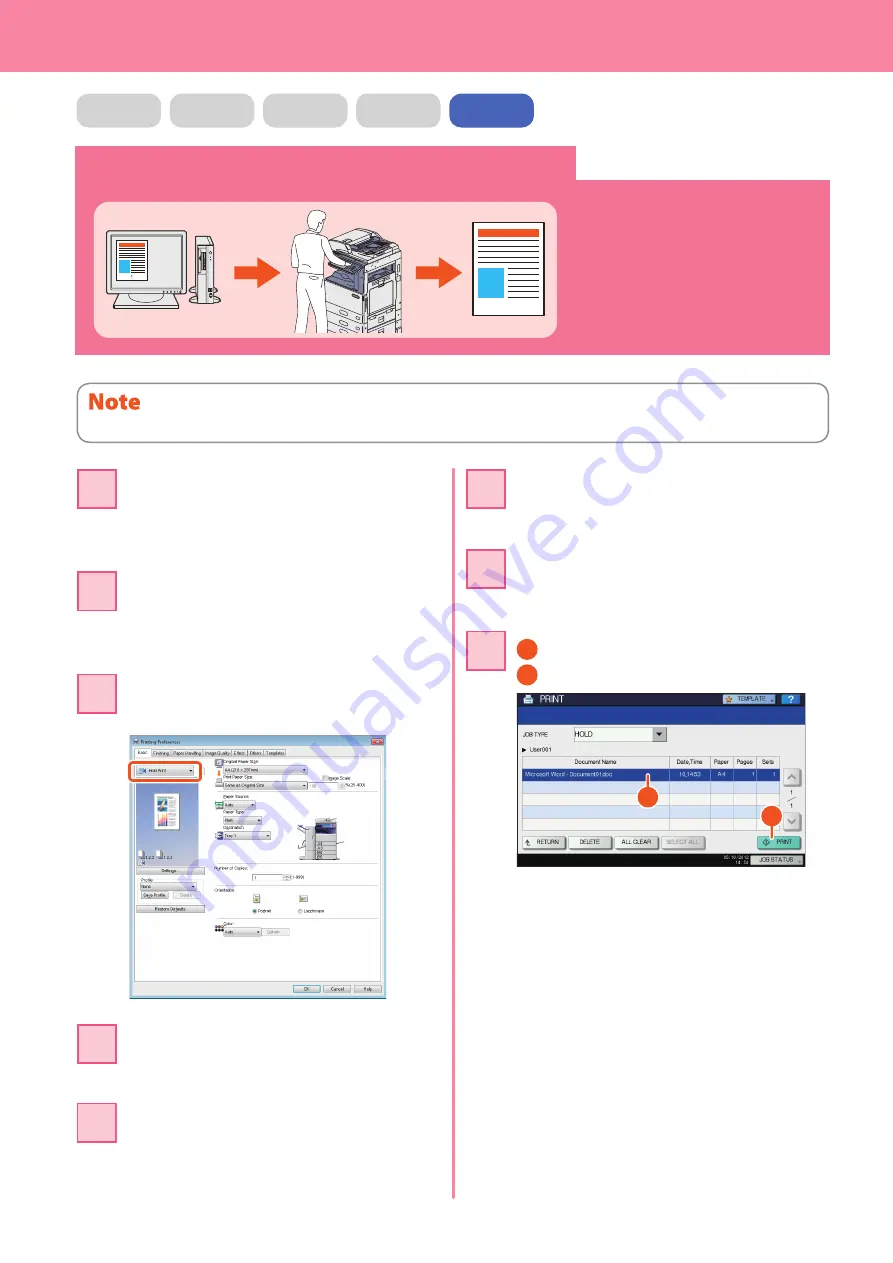
Chapter 5 ADVANCED FUNCTIONS
58
Printing only allowed data set on the control panel
1
The procedure for printing only
allowed data set on the control panel is
as follows. This will stop you from
forgetting to remove printed sheets.
Open a file to be printed on a Windows
computer, and then select [Print] from
the file menu of the application.
11
Select the printer driver of the
equipment, and then click [Preferences]
([Properties]).
22
Select “Hold Print” for the job type in
the [Basic] tab menu.
33
Click [OK] to return to the print dialog
box and then [Print] ([OK]).
44
Press the [PRINT] button on the control
panel of the equipment.
55
1
Select the file to be printed and then
2
press [PRINT]. Printing starts.
88
2
1
COPY
FAX
SCAN
e-FILING
Click the pull-down menu, and then
select [HOLD].
66
Select the user name, and then press
[OK].
77
This operation is available only when the hard disk is installed in the equipment.
Summary of Contents for E studio 2010C
Page 1: ...MULTIFUNCTIONAL DIGITAL COLOR SYSTEMS Quick Start Guide ...
Page 46: ...44 MEMO ...
Page 47: ...Troubleshooting 46 Chapter 4 TROUBLESHOOTING ...
Page 51: ...Chapter 5 ADVANCED FUNCTIONS Advanced Functions 50 ...
Page 80: ...78 MEMO ...
Page 83: ...Printed in China FC 2050C 2550C FC 2051C 2551C OME120002B0 ...