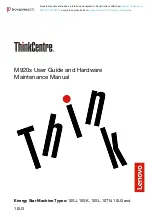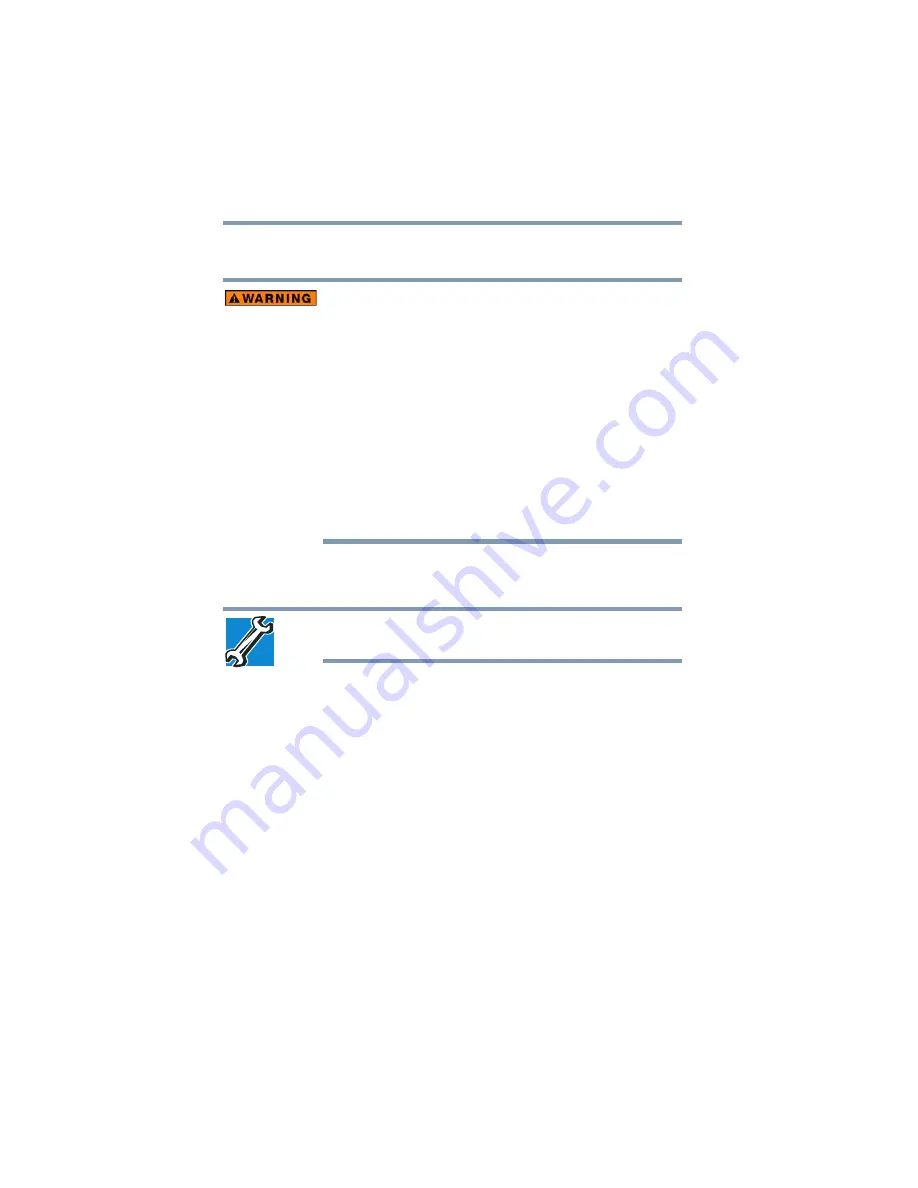
38
Getting Started
Adding memory (optional)
4
Replace the memory module slot cover and secure it using the
screw.
Always make sure your computer and AC adaptor have adequate
ventilation and are protected from overheating when the power is turned
on or when an AC adaptor is connected to a power outlet (even if your
computer is in Sleep mode). In this condition, observe the following:
❖
Never cover your computer or AC adaptor with any object.
❖
Never place your computer or AC adaptor near a heat source,
such as an electric blanket or heater.
❖
Never cover or block the air vents including those located on the
back of the computer.
❖
Always operate your computer on a hard flat surface.
Overheating your computer or AC adaptor could cause system
failure, computer or AC adaptor damage or a fire, possibly resulting
in serious injury.
5
Reconnect the cables.
6
Restart the computer.
TECHNICAL NOTE: You must have at least one memory module
installed for the computer to work.
Checking total memory
When you add or remove a memory module, you can check that the
computer has recognized the change. To do this:
❖
Click
Start
,
Control Panel
,
System and Security
, and then
System
.
The
System
window appears.
Installed
memory (RAM)
is
displayed below the System heading.
If the computer does not recognize the memory configuration, turn
off the computer and remove the memory module slot cover
(complete steps
“Installing a memory module” on page 31
and then check that the module is inserted completely into the
socket and lined up squarely with the socket latches.