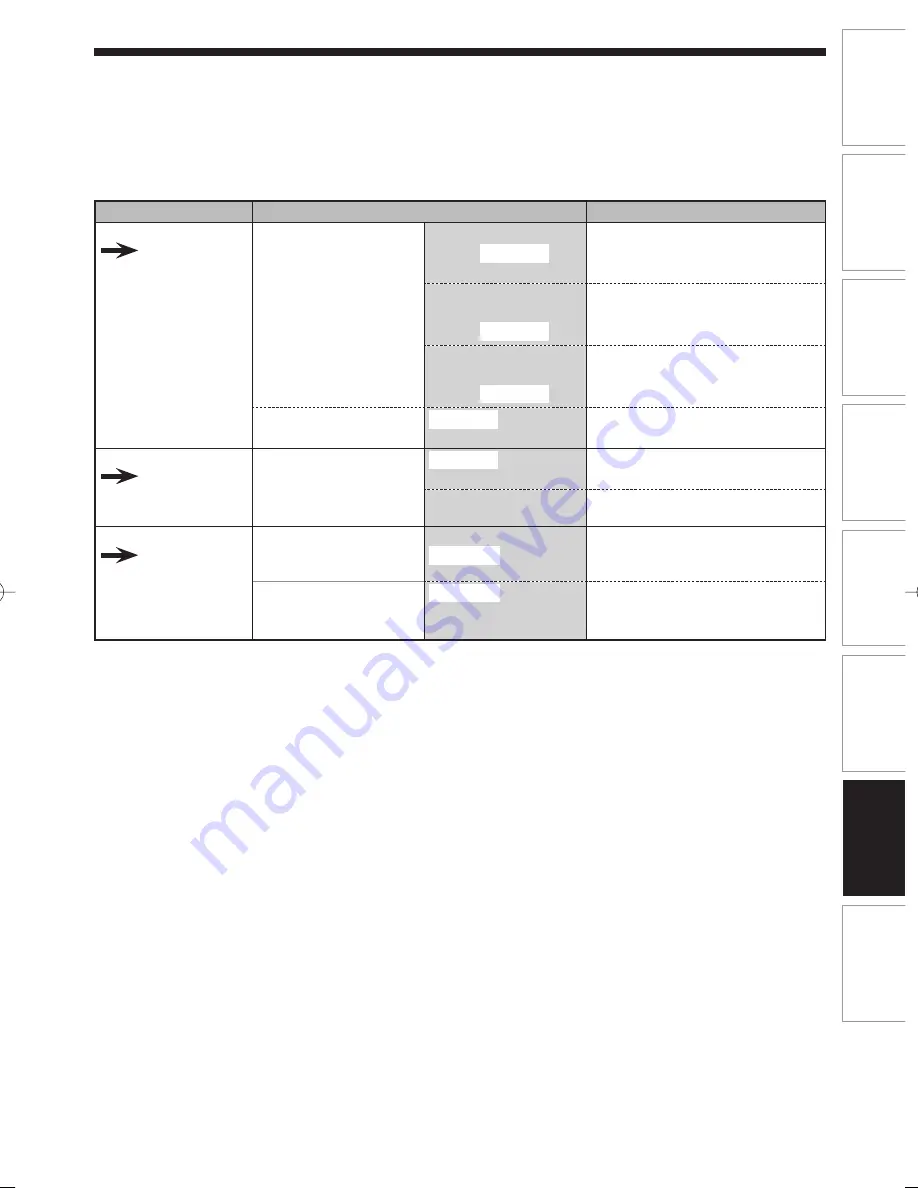
131
Recording
Playback
Editing
Introduction
Connections
Basic Setup
Function Setup
Others
EN
Setup
Items (highlight is the default)
Contents
3.Audio setting
Pages 137-139
Digital Out
PCM
Set whether the sound recorded in
96kHz will be down sampled to
48kHz.
48kHz
96kHz
Dolby Digital
Set the type of sound signal output
from the digital audio output jack.
PCM
Stream
DTS
Set whether DTS signal will be
output.
ON
OFF
Dynamic Range
Control
ON
OFF
Compressing the range of sound
volume.
4.Parental setting
Pages 140-142
Parental Lock
(Change password)
All
level 8 to 1
Set the parental level of your DVD
discs.
Enter the current
four-digit password
Set and change the password.
5.Video setting
Pages 143-146
Progressive
ON
OFF
Set to the progressive scan mode
(set to “ON”) or to the interlace
scan mode (set to “OFF”).
Still Mode
Auto
Field
Frame
Set the type of still image in
pausing playback.
Notes
• If you change the setting in the Setup menu, the information of the contents stays on even when the power is switched off.
• An item which is not currently available is grayed in Setting menus.
Functionsetup̲CD.indd 131
Functionsetup̲CD.indd 131
2006/02/16 20:59:13
2006/02/16 20:59:13
Summary of Contents for D-RW2SC
Page 16: ...16 Introduction EN Index to parts and controls cont d ...
Page 22: ......
Page 48: ......
Page 78: ......
Page 98: ......
Page 128: ......
Page 147: ...Others Troubleshooting Language code Glossary Specifications ...
Page 158: ...158 Others EN ...
Page 159: ...159 Recording Playback Editing Introduction Connections Basic Setup Function Setup Others EN ...
















































