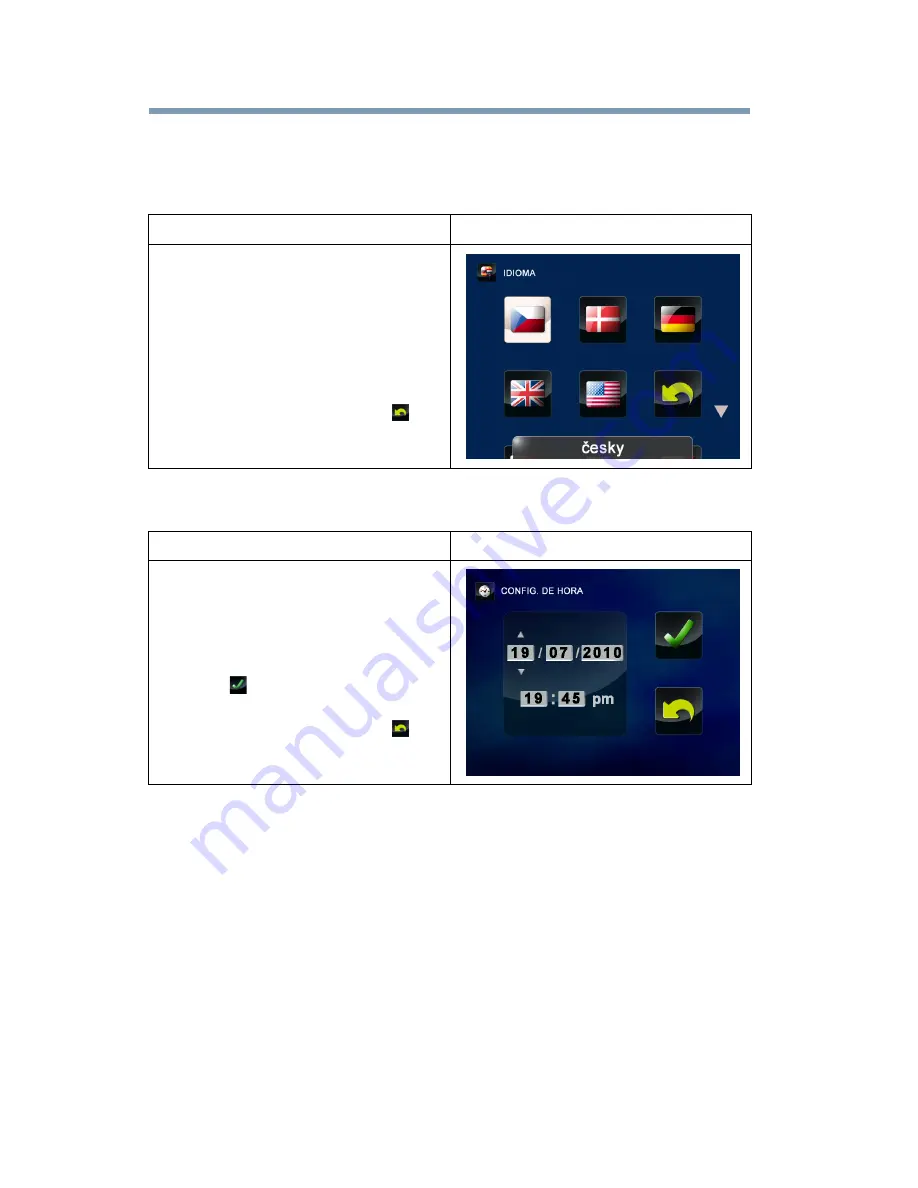
50
Configuraciones de la videocámara
Menú Configuración
Idioma
Utilice esta opción para seleccionar el idioma de la interfaz de
usuario.
Ajuste de la hora
Operación
Pantalla
1
En el menú Configuración toque el
ícono Idioma dos veces.
Aparece la pantalla Menú.
2
Toque para seleccionar la opción
deseada.
3
Toque de nuevo para validar la
configuración.
4
Para salir toque el ícono Salir (
)
dos veces.
Operación
Pantalla
1
En el menú Configuración toque el
ícono Ajuste de la hora dos veces.
Aparece la pantalla Menú.
2
Para fijarlos toque el Año, Mes, Día,
Hora o Minuto.
3
Toque (
) para validar la
configuración.
4
Para salir toque el ícono Salir (
)
dos veces.
Summary of Contents for CAMILEO S30
Page 1: ...GMAA00272011 11 10 English Español CAMILEO S30 User sGuide ...
Page 70: ......
Page 71: ...CAMILEO S30 Manualdelusuario ...
















































