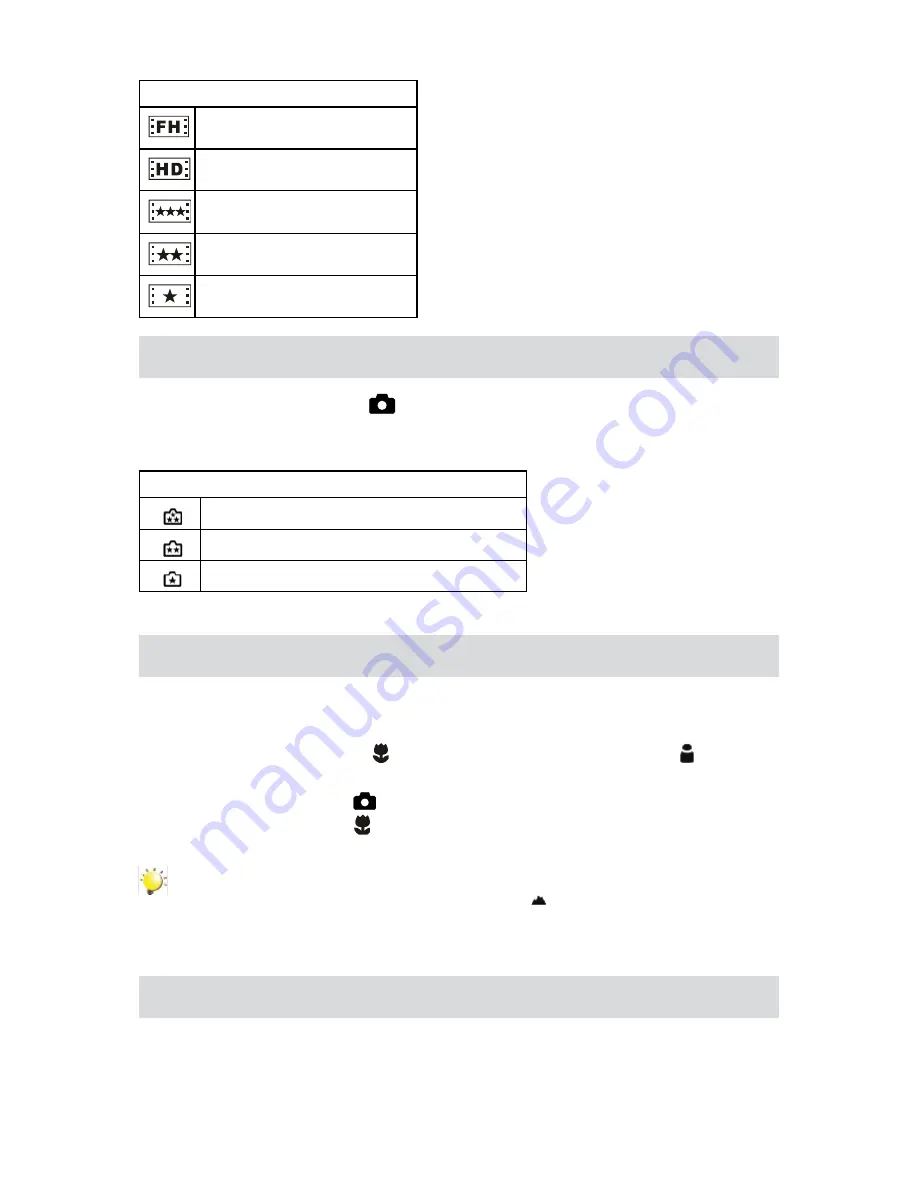
12
EN
Video Quality
HD (1080p) (30fps)
HD (720p) (30fps)
WVGA (60fps)
VGA (30fps)
QVGA (30fps)
Picture Recording
Press the Picture Shutter Button (
•
) to take a picture.
Press RECORD/PLAY Button to view the picture.
•
Three resolution settings are available:
•
Image Quality
High Quality:
8 Mega Pixels
Standard Quality:
5 Mega Pixels
Low Quality:
3 Mega Pixels
Taking Close up Pictures
Slide the macro switch to change the focus range for different
•
distances of objects
To take close-up pictures:
•
Slide the macro switch to Macro (
1.
) for object located at about 20cm, or Portrait ( ) positions for
object located from 90cm to 200cm.
Press Picture Shutter Button (
2.
) to take the picture.
In Macro Mode, the macro icon(
•
) will appear on the LCD monitor.
Note
Remember to turn the macro switch back to Normal (
) when you are not taking close-up
pictures.
Using Digital Zoom
The digital zoom magnifies images, when recording movies or taking pictures.
•
To zoom in/out, press the Tele/Wide Button.
1.
The digital zoom can be set from 1x to 2x(1080p)/ 1x to 4x(for other video resolution).
2.





























