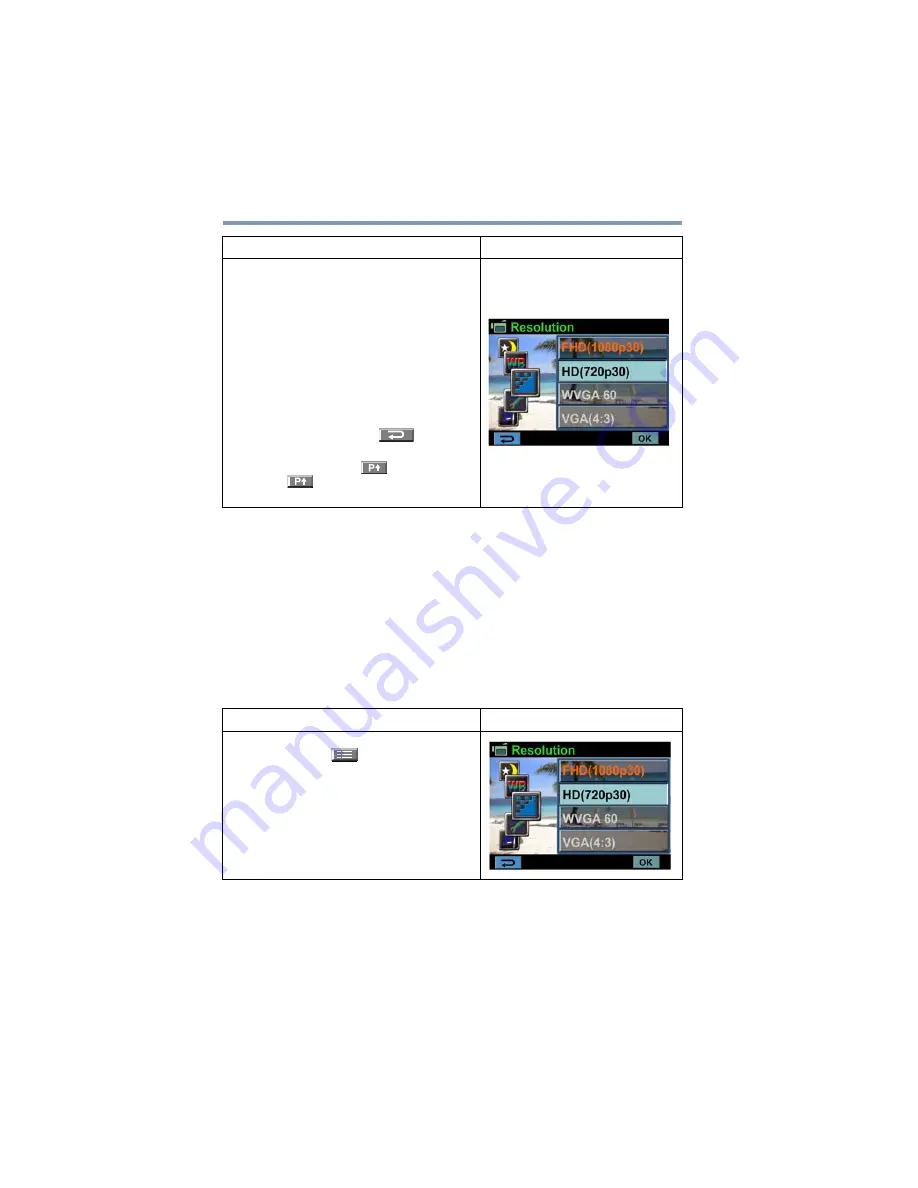
28
Modo Grabar
Resolución de las películas
Resolución de las películas
Las cuatros configuraciones de resolución disponibles son:
❖
FHD (1080p/30fps):
Grabar películas con resolución de
1920 x 1080p/30.
❖
HD (720p/30fps):
Grabar películas con resolución de
1280 x 720p/30.
❖
WVGA 60:
Grabar películas con resolución de 848 x 480p/60.
❖
VGA (4:3):
Grabar películas con resolución de 640 x 480p/30.
2
Con los dedos, desplácese con delicadeza
a través de la rueda del menú para ver las
siguientes opciones: Resolución, Escena,
Efectos, Balance de blancos y
Configuraciones.
3
A medida que se desplaza, aparecen los
submenús de cada opción.
4
Toque la opción específica que desee
ajustar, y luego toque
OK
para confirmar la
configuración.
5
Para salir sin efectuar ningún cambio
toque el ícono Regresar (
).
6
En la pantalla toque los íconos de
Retroceso de página (
) y Avance de
página (
) para desplazarse a través de
las páginas.
Operación
Pantalla
1
En el modo Grabar películas, toque el
ícono de Menú (
) en la pantalla para
mostrar la rueda del menú.
2
Desplácese por las opciones para
seleccionar
Resolución
. Aparece el
submenú Resolución.
3
Toque la opción que desea usar para
seleccionarla.
4
Toque
OK
para confirmar la configuración.
Operación
Pantalla






























