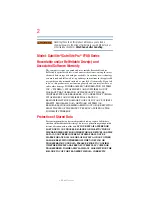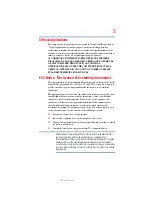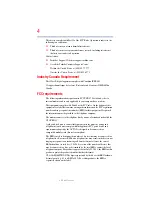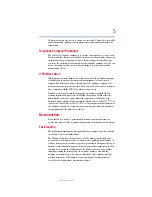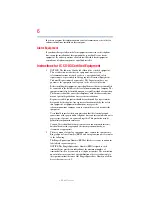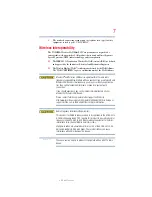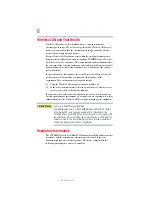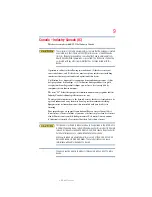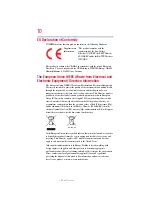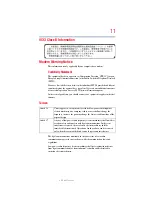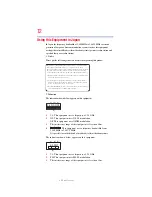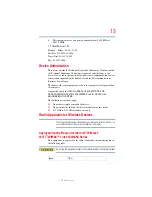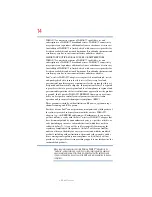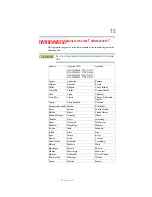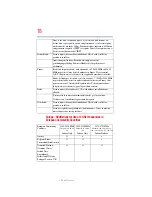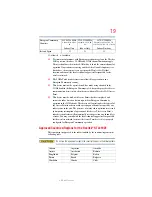4
5.375 x 8.375 ver 2.3
This device complies with Part 15 of the FCC Rules. Operation is subject to the
following two conditions:
❖
This device may not cause harmful interference.
❖
This device must accept any interference received, including interference
that may cause undesired operation.
Contact either:
❖
Toshiba’s Support Web site at support.toshiba.com.
❖
Or call the Toshiba Customer Support Center:
Within the United States at (800) 457-7777
Outside the United States at (949) 859-4273
Industry Canada Requirement
This Class B digital apparatus complies with Canadian ICES-003.
Cet appareil numérique de la classe B est conformé à la norme NMB-003 du
Canada.
FCC requirements
The following information is pursuant to FCC CFR 47, Part 68 and refers to
internal modems and is only applicable if your computer has a modem.
This equipment complies with Part 68 of the FCC rules. On the bottom of this
equipment is a label that contains, among other information, the FCC registration
number and ringer equivalence number (REN) for this equipment. If requested,
the information must be provided to the telephone company.
The modem connects to the telephone line by means of a standard jack called the
USOC RJ11C.
A plug and jack used to connect this equipment to the premises wiring and
telephone network must comply with the applicable FCC part 68 rules and
requirements adopted by the ACTA. It is designed to be connected to a
compatible modular jack that is also compliant.
The REN is used to determine the number of devices that may be connected to a
telephone line. Excessive RENs on a telephone line may result in the devices not
ringing in response to an incoming call. In most but not all areas, the sum of
RENs should not exceed five (5.0). To be certain of the number of devices that
may be connected to a line, as determined by the total RENs, contact the local
telephone company. For products approved after July 23, 2001, the REN for this
product is part of the product identifier that has the format
US:AAAEQ##TXXXX. The digits represented by the ## are the REN without a
decimal point (e.g., 03 is a REN of 0.3). For earlier products, the REN is
separately shown on the label.