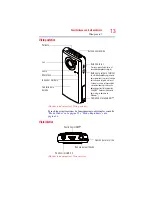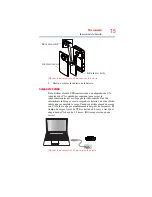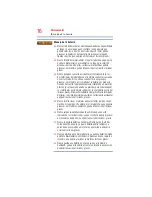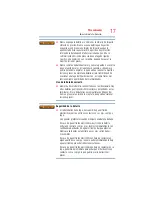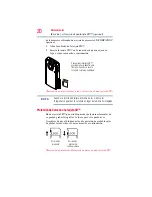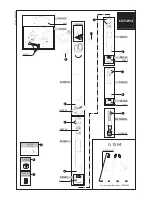27
Modo Grabar
Opciones/operaciones del Menú
Opciones/operaciones del Menú
*Para obtener información adicional sobre la configuración, consulte
“Configuraciones de la videocámara” en la página 50
.
Configuración
de video
Configuración de
fotografía
Efectos
Configuración*
Eliminar
Luz
Resolución
Estabilización
Detección de
movimiento
Cámara lenta
Pregrabación
Tiempo de
espera
Reproducción
continua
Luz
Resolución
Autotemporizador
Seguimiento de
caras
Impresión de
fecha
ISO
Presentación de
diapositivas
Escena
Filtro
Balance de
blancos
Menú Sonido
TV
Idioma
Ajuste de la hora
Formatear
Configuración
predeterminada
Eliminar video
Eliminar
fotografía
Seleccionar y
eliminar
Eliminar todo
Operación
Pantalla
1
En el modo Grabar, presione el botón
MENÚ/OK.
Aparece la pantalla del Menú.
Las opciones disponibles son:
Configuración de video, Configuración de
fotografía, Efectos, Configuración y
Eliminar.
2
Utilice los botones de Dirección para
seleccionar la opción deseada y luego
presione el botón OK para entrar en el
menú de configuración.
3
Utilice los botones de Dirección para
seleccionar la opción que desea
cambiar.
4
Presione el botón OK para validar la
nueva configuración.
5
Seleccione el ícono Regresar/Salir (
)
y luego presione el botón OK, o
presione el botón Regresar/Salir para
salir.
Summary of Contents for B10
Page 1: ...GMAA00308012 05 11 English Español CAMILEO B10 User sManual ...
Page 72: ......
Page 73: ...CAMILEO B10 Manualdelusuario ...