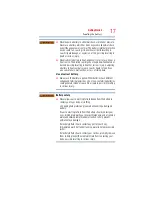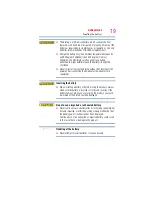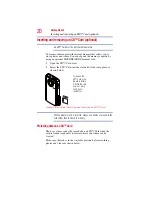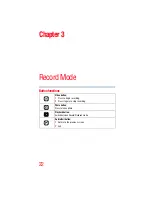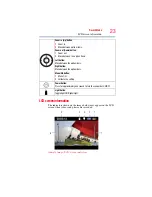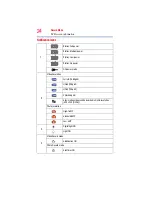21
Getting Started
Turning the camcorder on and getting started
(Sample Illustration) Protecting data on an SD™ Card
Turning the camcorder on and getting started
To turn on the camcorder, press the Power (
) button for
approximately one second to turn it on.
To record videos:
In Record mode, press the Video button. Press it
again to stop recording.
To take a photo:
In Record mode, press the Photo button.
To view recorded videos/photos:
Press the Playback button.
Turning off the camcorder
Press the Power (
) button for approximately one second to turn
the camcorder off.
Write-protected
Writeable
position
position
Summary of Contents for B10
Page 1: ...GMAA00308012 05 11 English Español CAMILEO B10 User sManual ...
Page 72: ......
Page 73: ...CAMILEO B10 Manualdelusuario ...