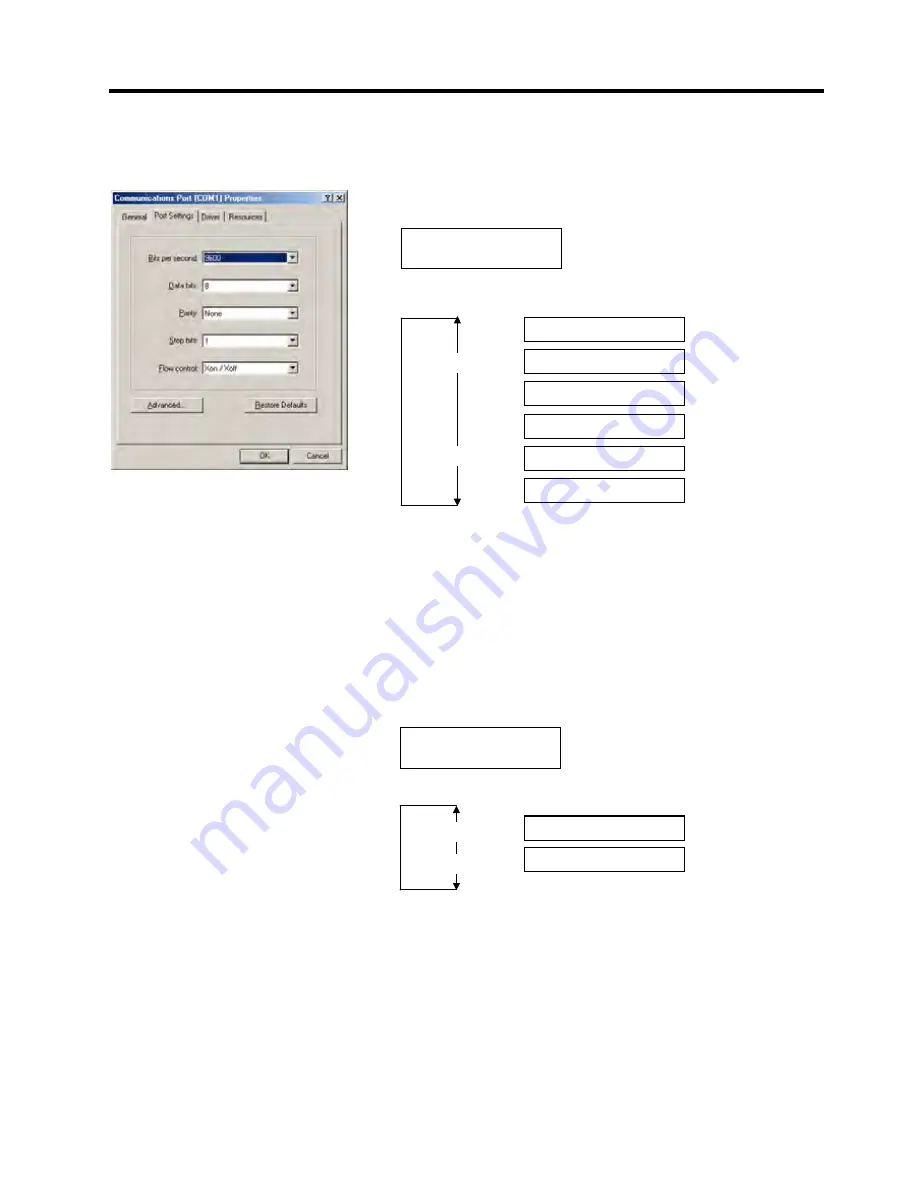
2. PRINTER SETUP
ENGLISH VERSION EO1-33048
2.7 Setting an Operating Environment
E2-19
2.7.1 Parameter Setting
(Cont.)
<Reference>
Properties screen of Serial (COM) port
under Windows98
(3) Baud Rate Selection
This parameter is to choose a baud rate of the RS-232C interface. When
the printer communicates with a host computer by serial interface, be sure
to match the setting with the host.
When “<2>PARAMETER SET” appears, press the
[PAUSE]
key until
the following display appears.
Use the
[FEED]
or
[RESTART]
key to select a desired option.
After selecting a baud rate, press the
[PAUSE]
key.
(4) Data Length Selection
This parameter is to choose a communication data length of the RS-232C
interface.
7 bits is used when transmitting alphanumeric data only. 8 bits is used to
when transmitting special characters. Be sure to match a setting with a
host computer.
When “<2>PARAMETER SET” appears, press the
[PAUSE]
key until
the following display appears.
Use the
[FEED]
or
[RESTART]
key to select a desired option.
After selecting a data length, press the
[PAUSE]
key.
<2>PARAMETER SET
SPEED 9600bps
[RESTART]
[FEED]
SPEED 19200 bps
SPEED 9600 bps
SPEED 4800 bps
SPEED 2400 bps
SPEED 115200 bps
SPEED 38400 bps
DATA LENG. 8bits
DATA LENG. 7bits
<2>PARAMETER SET
DATA LENG. 8bits
[RESTART]
[FEED]






























