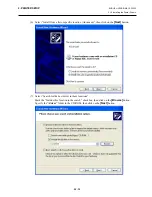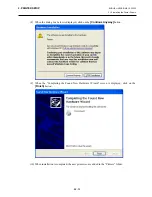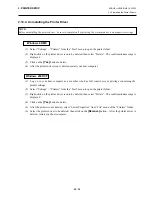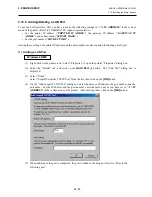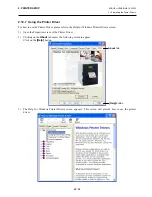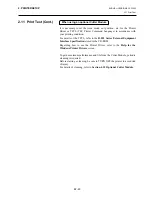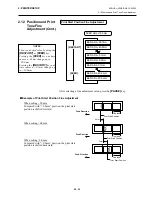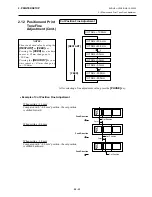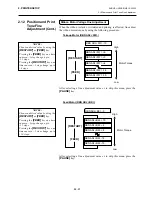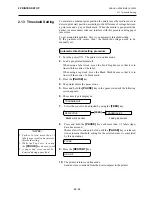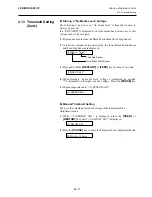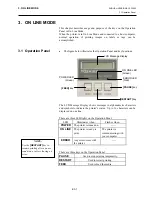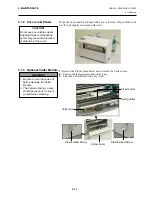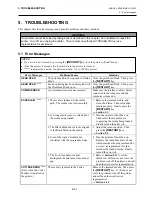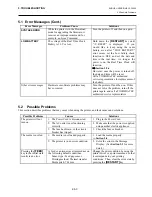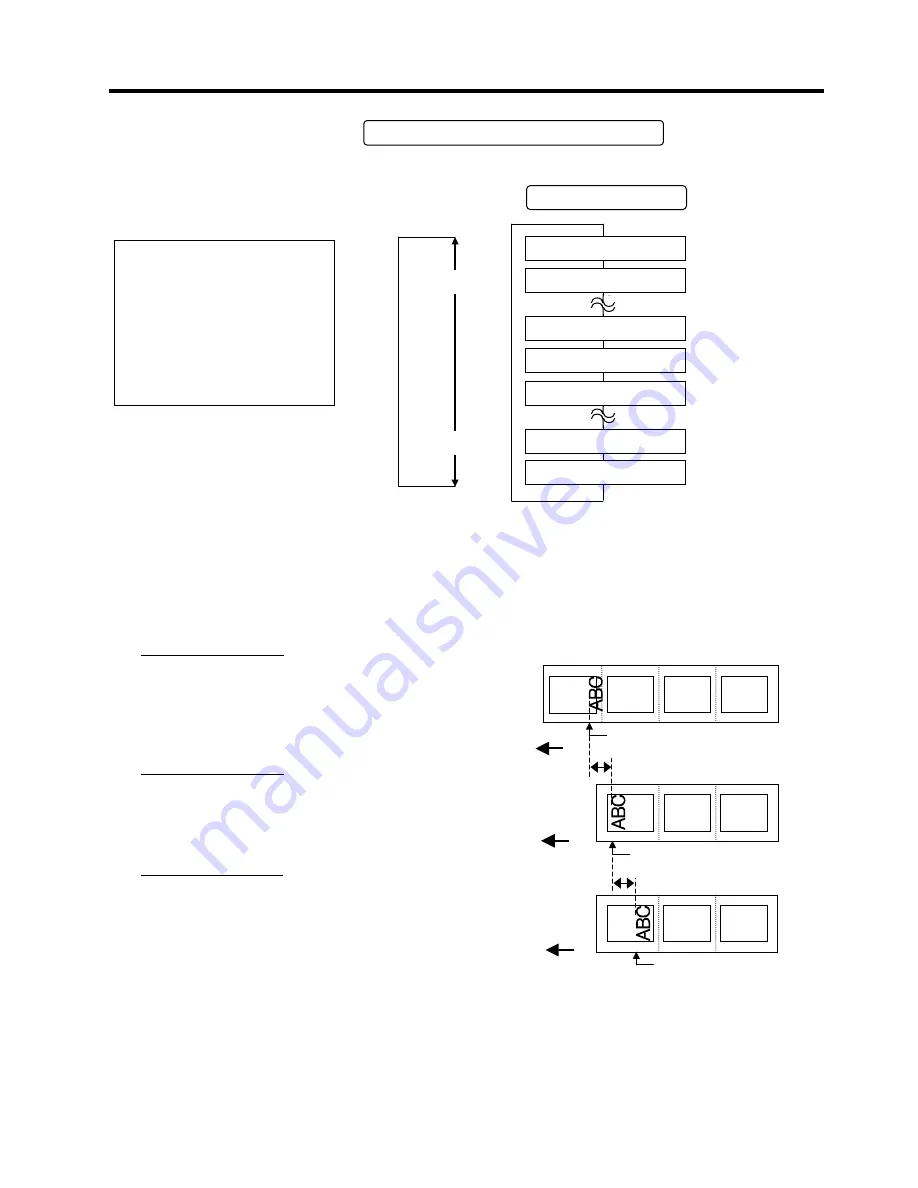
2. PRINTER SETUP
ENGLISH VERSION EO1-33055
2.12 Position and Print Tone Fine Adjustment
E2-64
2.12 Position and Print
Tone Fine
Adjustment (Cont.)
After selecting a fine adjustment value, press the
[PAUSE]
key.
Reverse Feed Amount Fine Adjustment
NOTES:
Choose a desired value by using the
[RESTART]
or
[FEED]
key.
Pressing the
[FEED]
key one time
causes a –0.1mm change, up to
–9.9 mm.
Pressing the
[RESTART]
key one
time causes a +0.1mm change, up
to +9.9 mm
.
•
Example of Reverse Feed Amount Fine Adjustment
When s3.0 mm
Compared with “+0.0mm” position, the print start position
after a reverse feed is shifted forward.
When s0.0 mm
When setting –3.0 mm
Compared with “+0.0mm” position, the print start position
after a reverse feed is shifted backward.
[RESTART]
[FEED]
BACK ADJ.+9.9mm
BACK ADJ.+9.8 mm
BACK ADJ.+0.0mm
BACK ADJ.-9.8mm
BACK ADJ.-9.9mm
BACK ADJ.-0.1mm
BACK ADJ.+0.1mm
BACK ADJ. +5.0mm
3mm
Print Start Position after a
reverse feed
Print Start Position after a
reverse feed
3mm
Feed Direction
Feed Direction
Print Start Position after a
reverse feed
Feed Direction