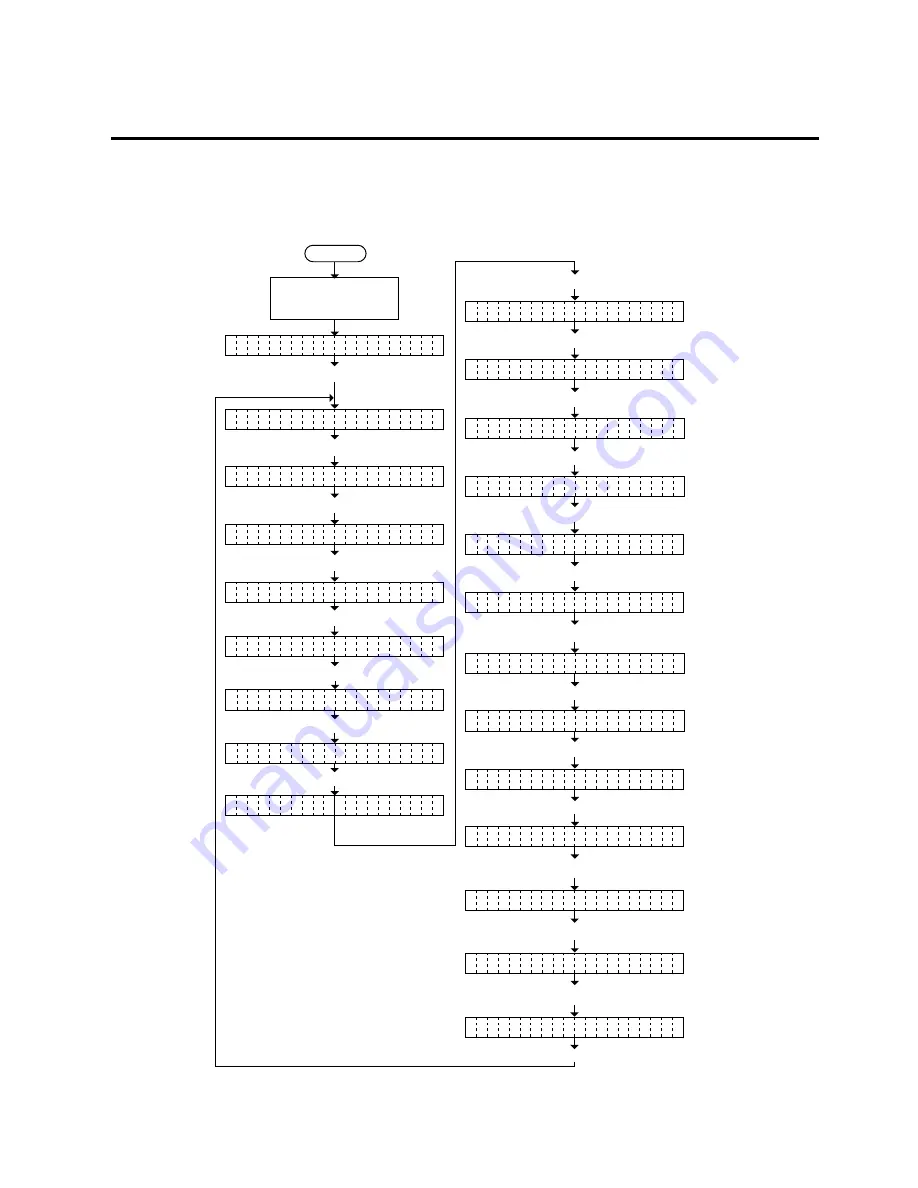
6-13
EM18-33010A
6. DIAG. TEST OPERATION
6.3 PARAMETER SETTING MODE
The following items are set in the parameter setting mode. The values set in this mode are printed on
the sample print of the maintenance counter. Setting procedure and functions are provided below.
(Revision Date: Dec. 10 ‘99)
6.3 PARAMETER SETTING MODE
< 1
D I A G N O S T I C
V 1 . 0 A
>
< 2
P A R A M E T E R
S E T
>
F E
D
A D J U S T
+ 0 . 0 m m
E
C U
A D J U S T
+ 0 . 0 m m
T
B A
K
F E E D
A D J . + 0 . 0 m m
C
X
D J U S T
+ 0 . 0 m m
A
Z E
O
F O N T
0
R
C O
E
A U T O
D
R I
B O N
T R A N S .
B
S T
T U S T Y P E
1
A
T O
E
A D J U S T
< D >
+ 0
N
F O
T
C O D E
P C - 8 5 0
N
R I
B O N
A D J
< F W S >
+ 0
B
R I
B O N
A D J
< B A K >
+ 0
B
Power off
T O
E
A D J U S T
< T >
+ 0
N
S T
C K E R
S Y S T E M O F F
A
T H
E S H O L D R 1 . 0 V
R
T H
E S H O L D T 1 . 4 V
R
K A
J I C O D E
T Y P E 1
N
D T
/ R T S
D T R
R
Press the [PAUSE] key.
I N
U T P R I M E
O N
P
Press the [PAUSE] key.
Turn on the power while
holding down the [FEED]
key and [PAUSE] key.
Press the [FEED] key.
Press the [PAUSE] key.
Press the [PAUSE] key.
Press the [PAUSE] key.
Press the [PAUSE] key.
Press the [PAUSE] key.
Press the [PAUSE] key.
Press the [PAUSE] key.
Press the [PAUSE] key.
Press the [PAUSE] key.
Press the [PAUSE] key.
Press the [PAUSE] key.
Press the [PAUSE] key.
Press the [PAUSE] key.
Press the [PAUSE] key.
Press the [PAUSE] key.
Press the [PAUSE] key.
Press the [PAUSE] key.
Press the [PAUSE] key.
E U
O C O D E
B O H
R
Press the [PAUSE] key.
Summary of Contents for B-570
Page 3: ......
Page 4: ...PRINTED IN JAPAN EO0 33004 ...
Page 5: ...TEC Thermal Printer B 570 QQ SERIES Owner s Manual ...
Page 33: ......
Page 34: ...PRINTED IN JAPAN EM1 33035 E ...
Page 56: ......
Page 57: ......
Page 58: ...PRINTED IN JAPAN EM10 33006A ...
Page 157: ......
Page 158: ...PRINTED IN JAPAN EM18 33010A ...
















































