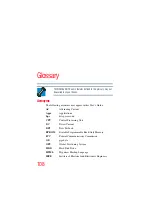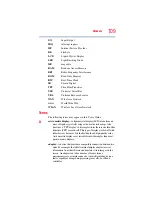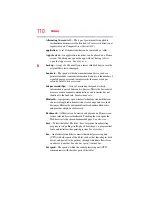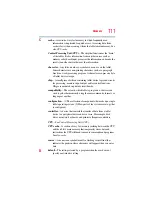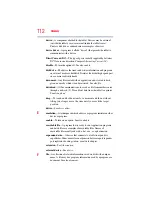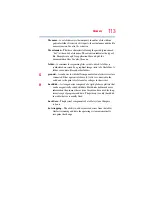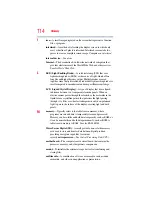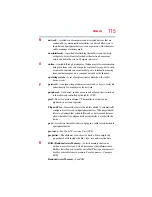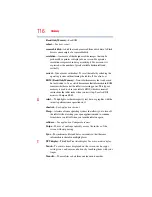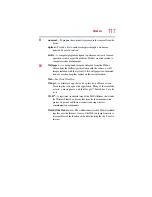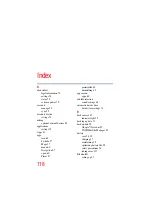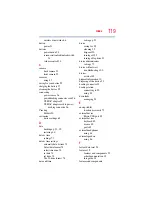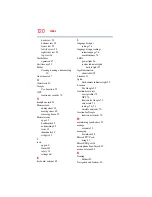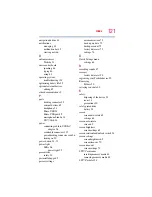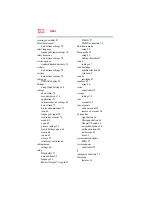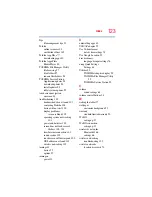122
Index
securing your tablet
Select date format
date & time settings
select language
language & input settings
select time zone
date & time settings
service options
standard limited warranty
set date
date & time settings
set time
date & time settings
setting up
USB/AC adaptor
Settings
using Quick Settings
settings
about tablet
accounts & sync
applications
customize device settings
date & time
device administrators
icon
language & input
location & security
menu
open
privacy settings
Quick Settings menu
screen
sound
storage
wireless & networks
settings menu
settings
setup
Bluetooth®
date and time
language
Make it Google™, sign in
Wi-Fi®
Wi-Fi® connection
Shut down mode
using
Sleep mode
using
waking the tablet
sound
settings
sound settings
audible selection
volume
sounds
recording
speakers
using
status
about tablet
storage
settings
sync
accounts
sync accounts
add an account
remove an account
System bar
Apps button
Customize button
Google™ Search
navigation buttons
notification icons
status icons
time
system indicator lights
LEDs
system updates
about tablet
T
taking care of battery
this guide
features