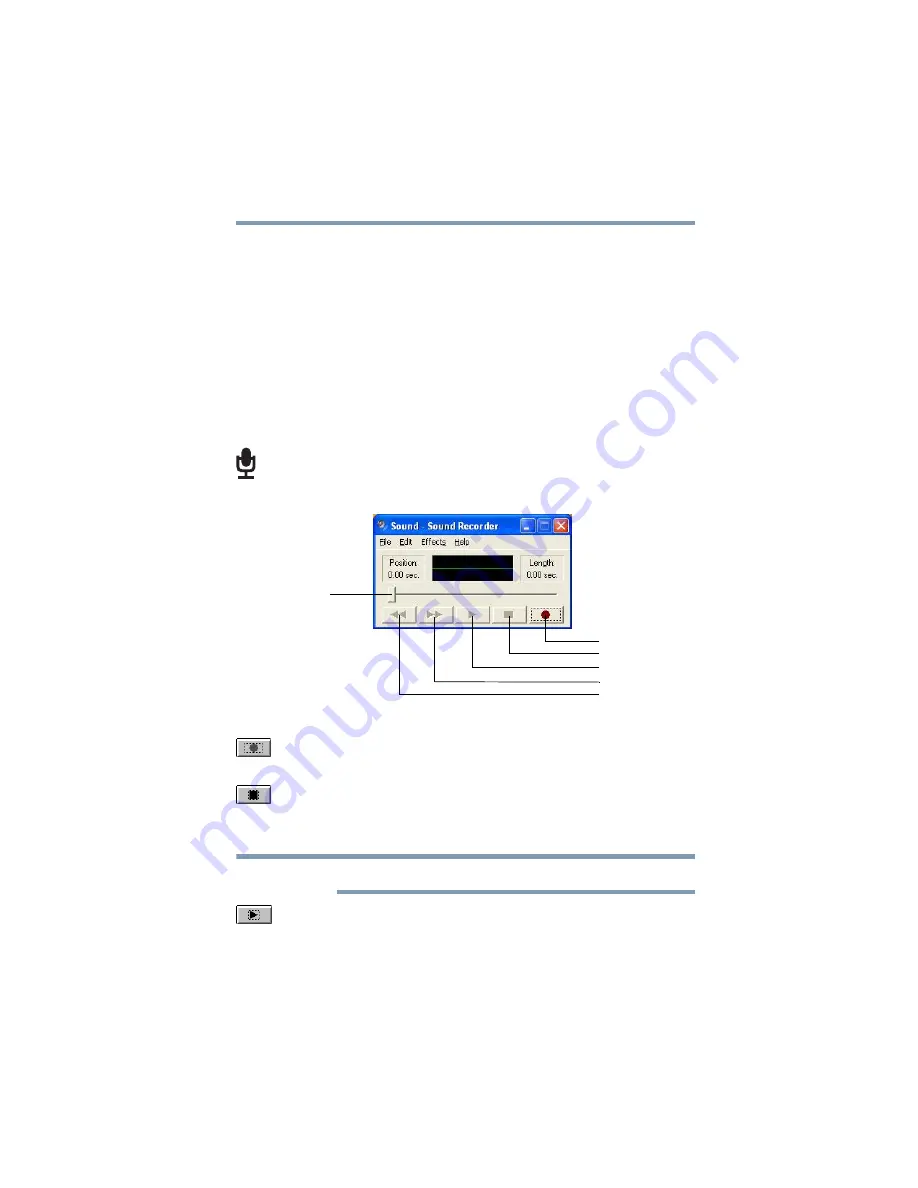
127
Exploring Your Computer’s Features
Exploring audio features
Exploring audio features
You can use your computer to record sounds using an optional
external microphone. You can listen to sound files or audio CDs
using the built-in speakers, headphones, or external speakers.
Recording sounds
You may record sounds using an optional external microphone or
other sound source to the microphone jack.
Using a microphone
1
If you want to use an external microphone, connect it to the
computer.
2
Click
Start
,
All
Programs
,
Accessories
,
Entertainment
, and
then
Sound Recorder
.
(Sample Image) Sound Recorder screen
3
Click the
Record
button.
4
Speak normally into the microphone.
5
When you have finished recording, click the
Stop
button.
The Sound Recorder window displays the new sound file as a
waveform.
You can only record 60 seconds at a time.
6
To hear what you just recorded, click the
Play
button.
7
To save the file, click
File
, and then
Save
.
Record
Stop
Play
Skip forward
Skip backward
Positioning
bar
NOTE






























