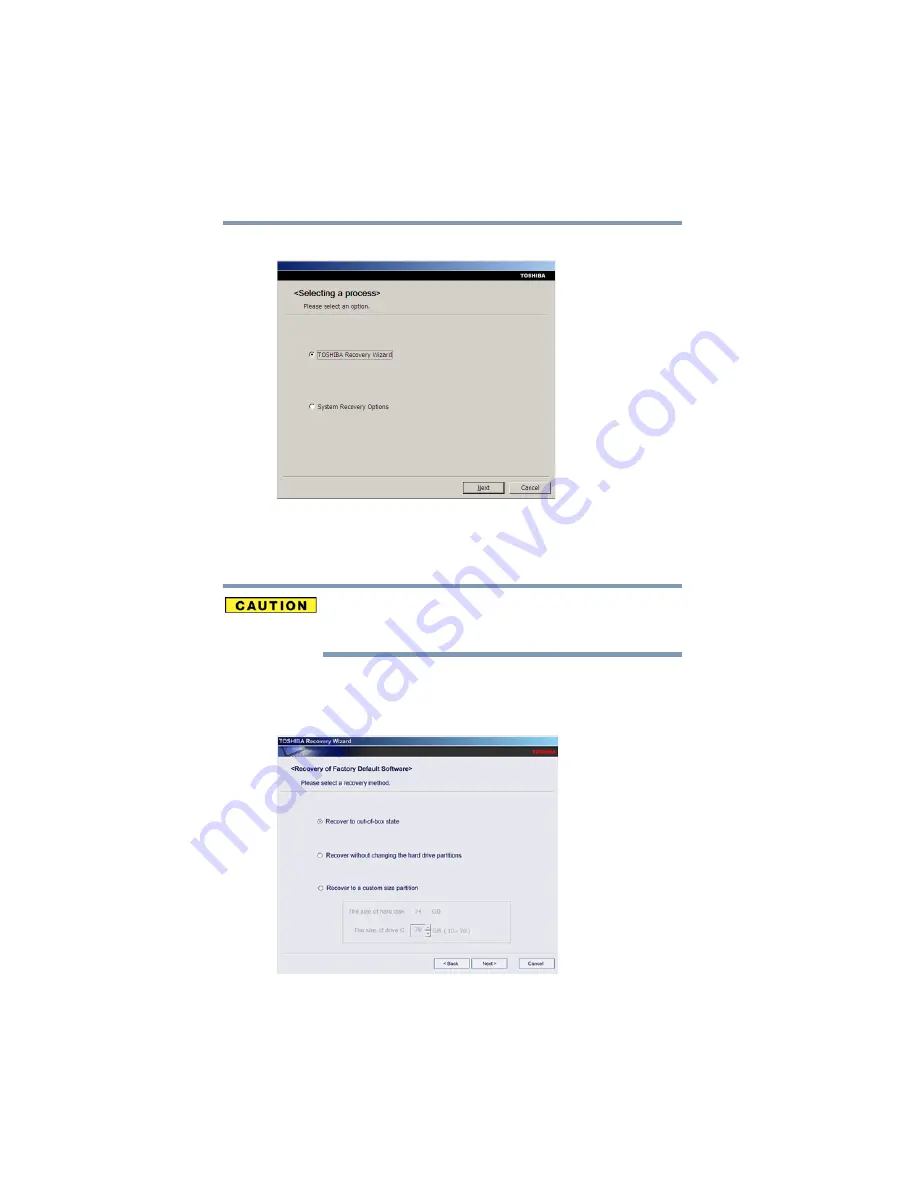
64
Getting Started
Hard Drive Recovery Utilities
❖
Erase the hard disk
(Sample Image) Toshiba Recovery Wizard screen
Recovering the original factory image (recommended
recovery method)
Recovering a hard disk drive to its out of box state deletes all partitions
on the hard disk drive and your information will be lost. Be sure to save
your work to external media first.
1
On the Toshiba Recovery Wizard screen, select
Recovery of
Factory Default Software
, and then click
Next
.
The Recovery of Factory Default Software screen appears.
(Sample Image) Recovery of Factory Default Software screen
















































