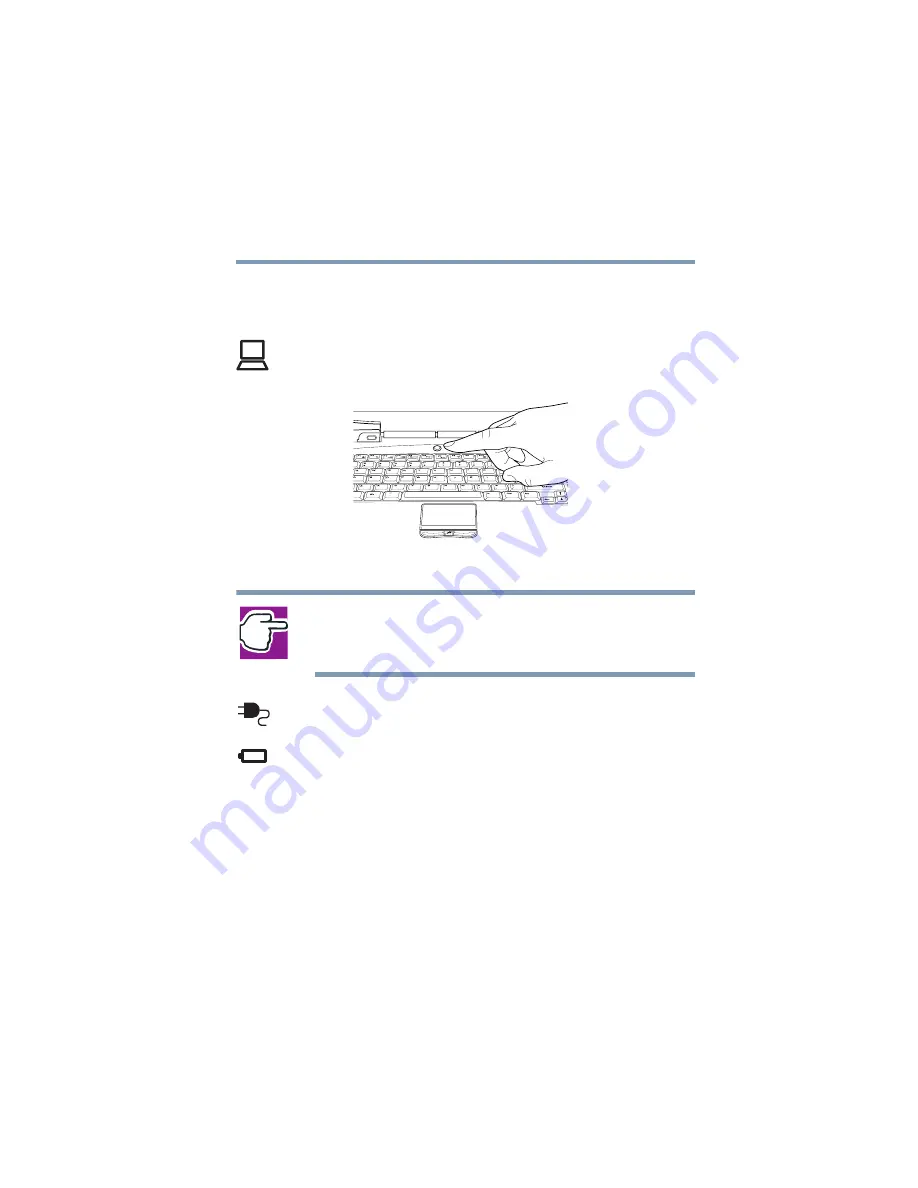
57
Getting Started
Using the computer for the first time
5.375 x 8.375 ver 2.4.0
2
If you have a printer connected to your computer, turn on
the printer and wait until the printer indicates that it is
ready (on line).
3
Turn on the computer by pressing the power button
located above the keyboard.
Pressing the power button
NOTE: When you turn on the computer for the first time, don’t turn
off the power again until the operating system has loaded
completely.
The AC power light glows when the computer is
connected to an external power source.
The battery light:
❖
Glows amber while the battery is being charged.
❖
Glows green when the battery is fully charged.
❖
Is unlit when the computer is not connected to an
external power source. For information on
determining battery power, see
On
















































