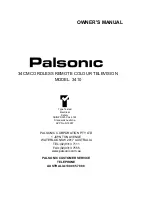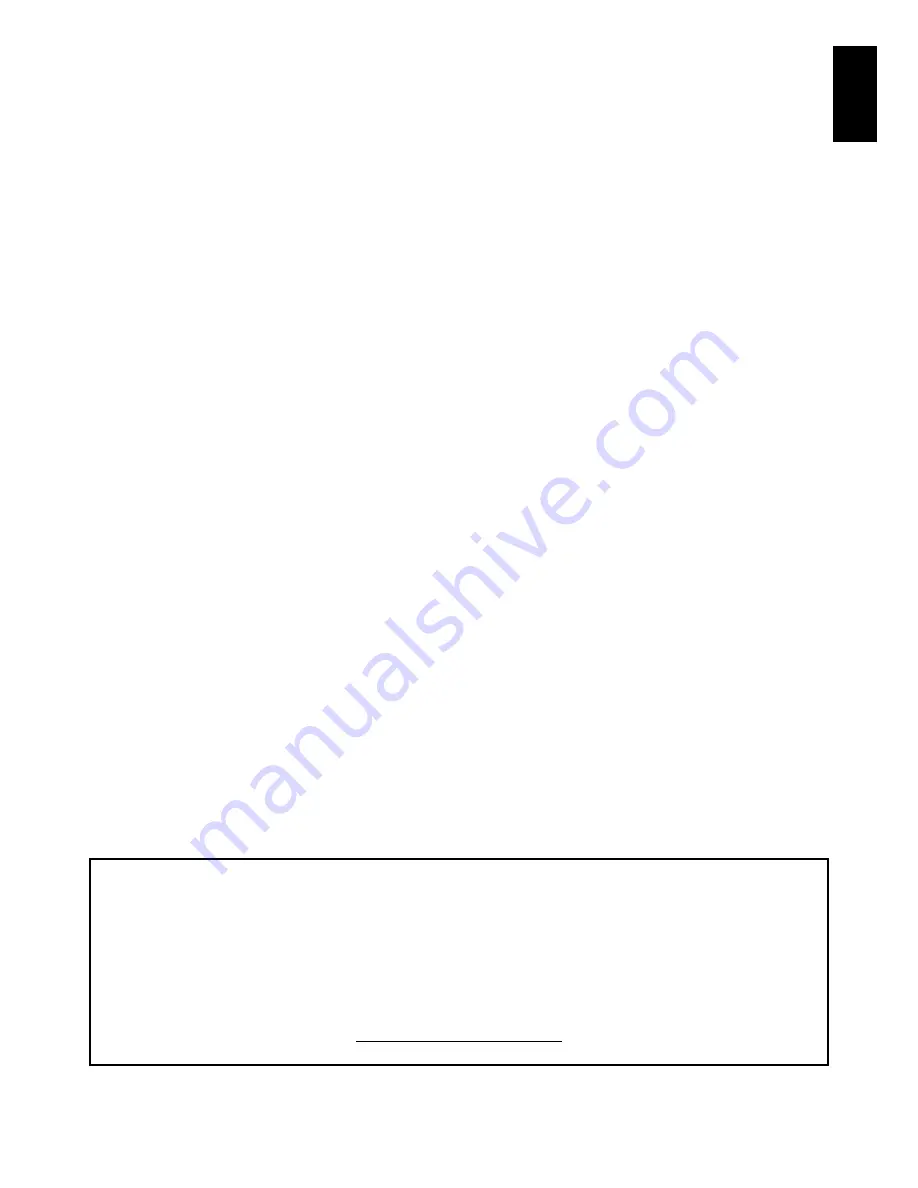
3
Engl
ish
Scheduling priority ................................................................54
Using Toshiba Places ......................................................................55
Using Hybrid TV Standard (if available) ...................................55
Using Intel® Wireless Display .......................................................56
Intel® Wireless Display Device Name ..............................56
PC List .........................................................................................56
Using the Media Player ..................................................................57
Basic operation .......................................................................57
Viewing photo files
(on a DLNA CERTIFIED™ Server or USB device) .......58
Viewing movie files
(on a DLNA CERTIFIED™ Server or USB device) .......60
Playing music files
(on a DLNA CERTIFIED™ Server or USB device) .......63
Other features ...................................................................................64
Panel Lock .................................................................................64
The timers ...........................................................................................64
Programme Timers –
digital
only ...................................64
On Timer ....................................................................................65
Sleep Timer ..............................................................................65
Energy Saving Settings ..................................................................66
Automatic Power Down ......................................................66
No Signal Power Down ........................................................66
Digital on-screen information .....................................................66
Information ..............................................................................66
Using EPG (Electronic Programme Guide) ..............................67
Using Broadcast Guide ........................................................67
Genre selection/searching ..................................................68
Using MediaGuide ................................................................68
MediaGuide screen ...............................................................68
Primary Navigation menu ...................................................68
Digital
settings – parental control ............................................69
Parental PIN Setup .................................................................69
Parental Setup .........................................................................70
Network Lock ..........................................................................70
Digital
settings – Channel Options ..........................................70
Selecting favourite channels .............................................70
Favourite Channel List .........................................................70
Skip channels ...........................................................................71
Locking channels ...................................................................71
Digital
settings – other settings ................................................71
Subtitles .....................................................................................71
Audio languages ....................................................................71
Common Interface ................................................................72
Software Upgrade and Licences ................................................72
Searching for New Software ..............................................72
Network Upgrade ..................................................................72
Software Licences ..................................................................72
System Information and Reset TV .............................................73
System Information ..............................................................73
Reset TV .....................................................................................73
PC Settings .........................................................................................73
Horizontal and Vertical Position .......................................73
Clock Phase ..............................................................................73
Sampling Clock .......................................................................74
Reset ...........................................................................................74
Input selection and AV connections ........................................74
Input selection ........................................................................74
Labeling video input sources ............................................75
Digital Audio Output ............................................................75
Using REGZA-LINK ...........................................................................76
Enable REGZA-LINK ...............................................................76
TV Auto Power ........................................................................76
Auto Standby ..........................................................................76
Amplifier Control ...................................................................76
Initial Speaker Setting ..........................................................76
REGZA-LINK input source selection ................................76
REGZA-LINK one touch play ..............................................77
REGZA-LINK system standby .............................................77
TEXT SERVICES
Text services ......................................................................................78
Selecting modes ....................................................................78
Text information ....................................................................78
Navigating pages using Auto ............................................78
Navigating pages using LIST .............................................78
Control buttons ......................................................................79
PROBLEM SOLVING
Questions and
Answers
...............................................................80
INFORMATION
License Information ........................................................................83
Information ........................................................................................85
Specifications and accessories ...................................................91
During the life of your TV firmware updates will be made available to ensure that your TV maintains optimum performance:
USB HDD Recording
is supported on this TV, if this functionality is not implemented at time of purchase it will be made available via
firmware update in mid 2012.
*Please note the USB HDD recording feature will not be available in all countries.
Intel® Wireless Display
(
Intel® WiDi
) is supported on this TV, if this functionality is not implemented at time of purchase it will be
made available via firmware update in mid 2012.
If your TV is connected to the internet, firmware will be automatically made available.
If your TV is not connected to the internet, you can download the latest version of firmware from
www.toshiba-om.net/firmware.php
*Some features are limited due to local legislation and may not be available in all countries