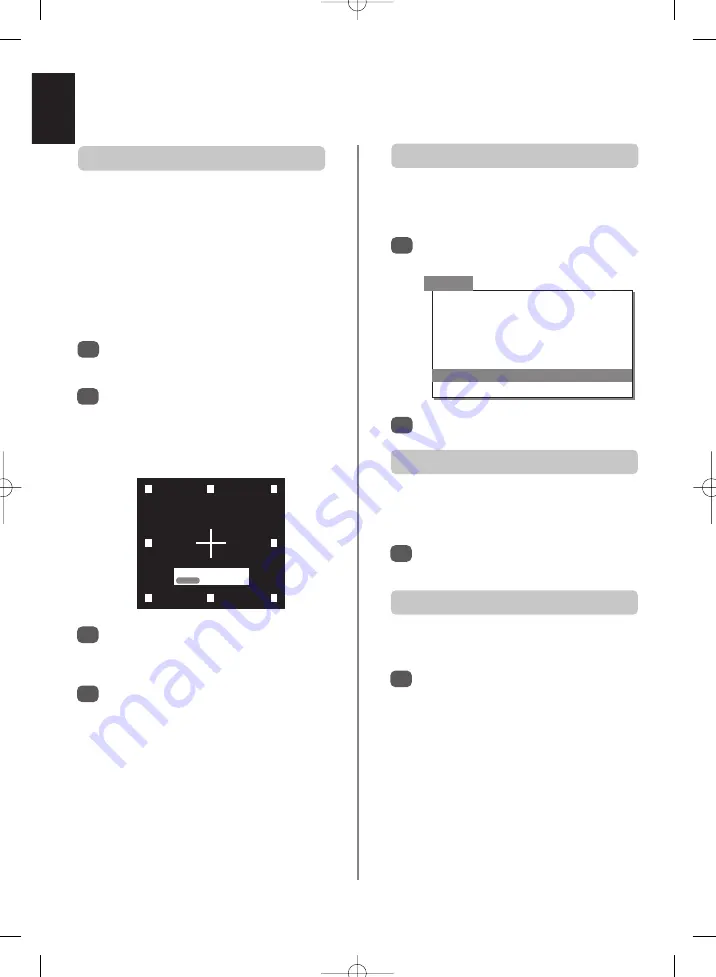
English
14
Picture controls
continued
Convergence
On this television the red, green and blue images are
projected separately onto the screen. They converge to
form full colour and when they converge correctly you will
see a clear picture. It is especially apparent when viewing
cartoons. The green is fixed and therefore not adjustable.
The red and blue are factory set and should need little or
no adjustment. However, convergence may drift over time
or if the television is moved.
Select a television channel and let the television warm up
for at least 30 minutes before realigning the colours…
If the edges of the screen are not correct, select
the numbers in turn
e.g.
number 1 selects the top
left hand corner of the screen, the number will be
replaced by a white cross, repeat
step 2
.
Press
EXIT
to go back to the television screen and
check the picture. If more adjustment is needed,
simply repeat
steps 1
and
2
.
It will be neccesary to adjust the convergence for
each widescreen format.
2
3
4
•
red
•
blue
EXIT
To exit
1
4
2
3
7
8
9
6
In the
SET UP
menu press
Q
until
Convergence
is highlighted. Press
R
.
If the white cross in the centre of the screen has a
RED 'shadow' press the RED button and
S
or
R
and
P
or
Q
until the RED 'shadow' disappears.
If there is a BLUE 'shadow' press the BLUE button
and
S
or
R
and
P
or
Q
. Adjust the RED and
BLUE until only the white cross is visible.
1
Picture position
The picture position may be adjusted to suit personal
preference and can be particularly useful for
external inputs.
In the
SET UP
menu press
Q
until
Picture
position
is highlighted.
1
Press
S
or
R
to adjust the setting.
2
Still picture
This television’s 100Hz double scanning plus digital picture
processing produces a flicker-reduced picture. In addition,
a still image can be held on the screen.
Press
u
to hold an image on the screen. Press
u
again to cancel.
1
SET UP
Language
English
Country
UK
Auto tuning
Manual tuning
Programme sorting
AV connections
Picture position
Convergence
Aspect ratio
If the picture being viewed looks out of proportion it can
be adjusted.
Press
{
select 16:9 or 4:3. choose the
proportions best suited to the picture on screen.
1





























