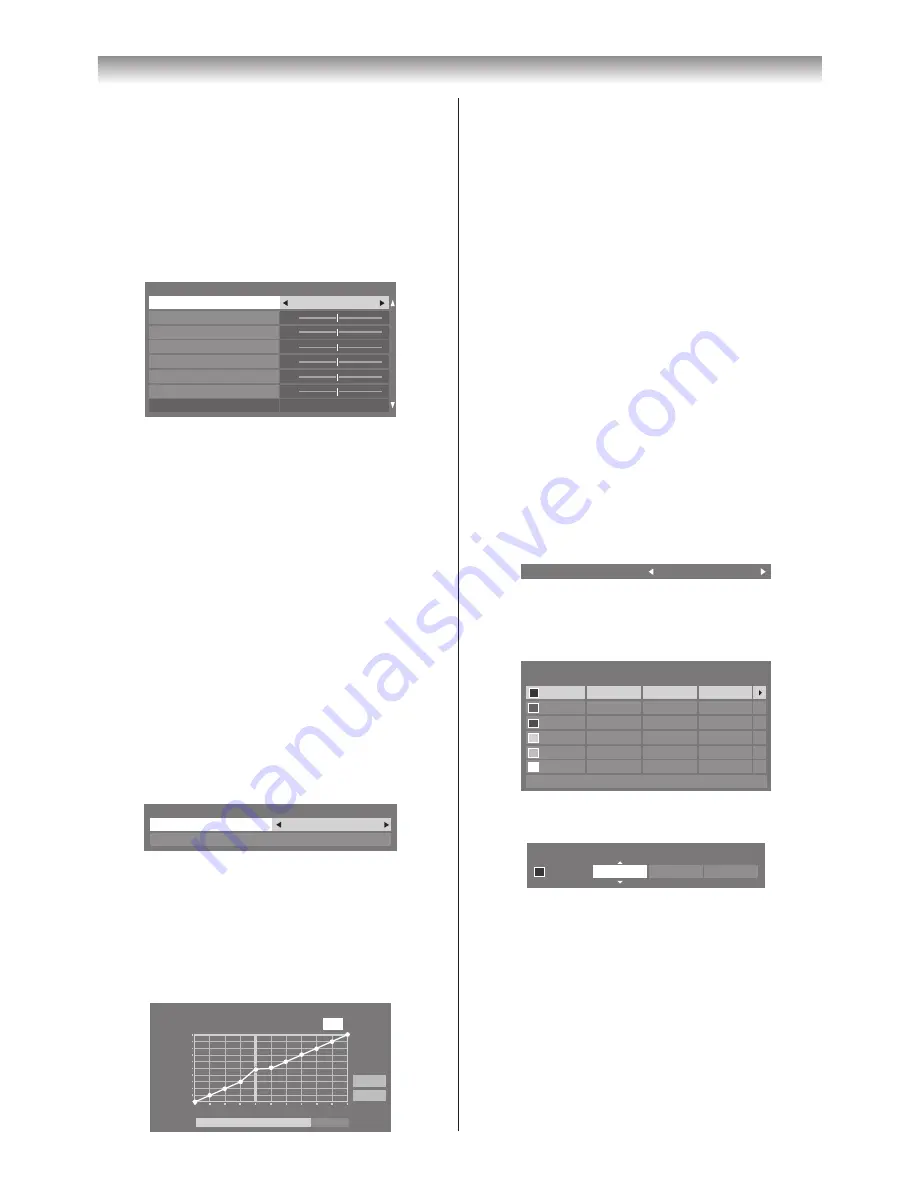
22
Using the TV’s features (General)
Adjusting the Colour Temperature
Colour Temperature
increases the ‘warmth’ or
‘coolness’ of the picture by increasing the red or blue tint.
1
From the
Advanced Picture Settings
menu, press
s
or
r
to select
Colour Temperature
, and then
press
Q
.
2
Press
v
or
w
to select the
Colour Temperature
setting (0 (warm) - 10 (cool)).
0
0
0
0
0
0
Colour Temperature
Red - Offset
Colour Temperature
5
Blue - Offset
Red - Gain
Green - Offset
Green - Gain
Reset
Blue - Gain
3
Press
s
or
r
to select the option you want to adjust,
then press
v
or
w
to adjust the setting.
4
Press
Q
to return to the previous menu.
To return the colour temperature settings to the factory
defaults, select
Reset
and press
Q
.
Note:
If
Picture
Mode
is set to
AutoView
, you can only
adjust
Colour Temperature
.
Adjusting the Auto Brightness Sensor
When the
Auto Brightness Sensor
is activated, it
will automatically optimise the backlighting levels to suit
ambient light conditions.
1
From the
Advanced Picture Settings
menu, press
s
to select
Auto Brightness Sensor Settings
,
and then press
Q
.
2
Press
v
or
w
to select
On
and press
Q
.
Auto Brightness Sensor Settings
Backlight Adjustment Pro
Auto Brightness Sensor
On
3
Press
s
to select
Backlight Adjustment Pro
, and
then press
Q
.
4
The
Backlight Adjustment Pro
window will appear.
Press
Q
again to display the adjustment window.
5
Press
v
or
w
to select a point and press
s
or
r
to
adjust the level.
48
100
0
Backlight Adjustment Pro
Backlight Control Level
Control
Level
Ambient Light
Cancel
Reset
6
Press
Q
to confirm the adjustment.
To cancel the adjustment when selecting a point, select
Cancel
and press
Q
.
To return the settings of all points to the factory
defaults, select
Reset
, and then press
Q
.
Using the Active Backlight Control
In order to improve screen visibility, the active backlight
control sets the screen brightness automatically during
dark scenes.
1
From the
Advanced Picture Settings
menu, press
s
or
r
to select
Active Backlight Control
.
2
Press
v
or
w
to select
On
or
Off
.
Adjusting 3D Colour Management
You can adjust picture colour quality by selecting from 6
base
colour adjustments :
Red
,
Green
,
Blue
,
Yellow
,
Magenta
and
Cyan
.
1
From the
Advanced
Picture Settings
menu, press
s
or
r
to select
3D Colour Management
, and
then press
v
or
w
to select
On
.
3D Colour Management
On
2
Press
s
or
r
to select
Base Colour Adjustment
.
3
Press
Q
, and then press
s
or
r
to select the item
you want to adjust.
Hue
Saturation
Reset
Brightness
0
Red
Green
Blue
Yellow
Magenta
Cyan
0
0
0
0
0
0
0
0
0
0
0
0
0
0
0
0
0
Base Colour Adjustment
4
Press
w
, and then press
s
or
r
to select
Hue
,
Saturation
or
Brightness
.
Hue
Saturation
Brightness
0
Red
0
0
5
Press
s
or
r
to adjust the settings as required.
Note:
If you set
3D Colour Management
to
Off
,
Base
Colour Adjustment
will not be available.
Resetting Base Colour Adjustment
The reset function returns base colour adjustment to the
factory settings.
1
From the
Base Colour Adjustment
menu, press
s
or
r
to select
Reset
.
2
Press
Q
.
Summary of Contents for 42RV600A
Page 52: ......






























