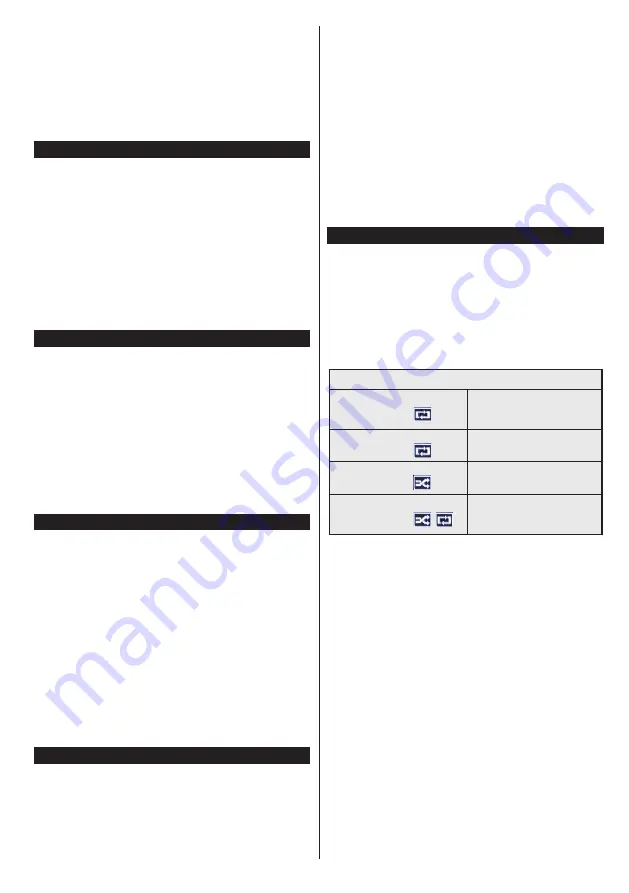
English
- 13 -
Some stream packets may not be recorded because
of signal problems, as a result sometimes videos may
freeze during playback.
Record, Play, Pause, Display (for PlayListDialog) keys
can not be used when teletext is on. If a recording starts
from timer when teletext is on, teletext is automatically
turned off. Also teletext usage is disabled when there
is an ongoing recording or playback.
Timeshift Recording
Press
Pause
button while watching a broadcast to
activate timeshifting mode. In timeshifting mode, the
programme is paused and simultaneously recorded
to the connected USB disk.
Press
Play
button again to resume the paused
programme from where you stopped. Press the
Stop
button to stop timeshift recording and return to the
live broadcast.
Timeshift cannot be used while in radio mode.
You can use the timeshift fast reverse feature after
resuming normal playback or fast forward option.
Instant Recording
Press
Record
button to start recording an event
instantly while watching a programme. You can press
Record
button on the remote control again to record
the next event after selecting the next programme
from within the EPG. Press
Stop
button to cancel
instant recording.
You can not switch broadcasts or view the media
browser during the recording mode. While recording
a programme or during the timeshifting, a warning
message appears on the screen if your USB device
speed is not sufficient.
Watching Recorded Programmes
Select
Recordings
from the
Media Browse
r menu.
Select a recorded item from the list (if previously
recorded). Press the
OK
button to view the
Play
Options
. Select an option then press
OK
button.
Note: Viewing main menu and menu items will not be
available during the playback.
Press the
Stop
button to stop a playback and return
to the
Recordings
.
Slow Forward
If you press
Pause
button while watching recorded
programmes, the slow forward feature will be
available. You can use
Rapid advance
button to
slow forward. Pressing
Rapid advance
button
consecutively will change slow forwarding speed.
Recording Configuration
Select the
Recording Settings
item in the
Media
Browser>Settings
menu to configure the recording
settings.
Format Disk:
You can use the
Format Disk
feature
for formatting the connected USB disk. Your PIN is
required to use the
Format Disk
feature.
Note: Default PIN can be set to 0000 or 1234. If you have
defined the PIN(is requested depending on the country
selection) during the
First Time Installation use the PIN
that you have defined.
IMPORTANT:
Formatting your USB drive will erase
ALL the data on it and it’s file system will be converted
to FAT32. In most cases operation errors will be fixed
after a format but you will lose ALL your data.
If “
USB disk writing speed too slow to record
”
message is displayed on the screen while starting a
recording, try restarting the recording. If you still get
the same error, it is possible that your USB disk does
not meet the speed requirements. Try connecting
another USB disk.
Media Browser Menu
You can play photo, music and movie files stored on a
USB disk by connecting it to your TV. Connect a USB
disk to one of the USB inputs located on the side of
the TV. Pressing the
Menu
button while in the
Media
Browser
mode will access the
Picture
,
Sound
and
Settings
menu options. Pressing the
Menu
button
again will exit from this screen.
You can set your
Media
Browser
preferences by using the
Settings
menu.
Loop/Shuffle Mode Operation
Start playback with the
Play
button and activate
All files in the list will be
continuously played in original
order
Start playback with the
OK
button and activate
The same file will be played
continuously (repeat)
Start playback with the
Play
button and activate
All files in the list will be
played once in random order
Start playback with the
Play
button and activate
,
All files in the list will be
continuously played in the
same random order.
Custom Boot Up Logo
You can personalize your TV and see your favorite
image or photo on the screen each time your TV boots
up. To do this, copy your favorite image files into a USB
disk and open them from the
Media Browser
menu.
When you have chosen the desired image, highlight it
and press
OK
to view it in full screen. Press
OK
again
to choose the image as custom logo. A confirmation
message will be displayed. Select
Yes
and press
OK
again. If the image is suitable
(*)
you will see it on the
screen during the TV’s next boot up.
Note: If you perform a First Time Installation the TV will return
to using the default logo, if any.
(*) Images should have an aspect ratio of 16:9 and they should
be in .jpg, .jpeg or .jpe file formats. Only files with sizes no
greater than 300KB are supported. The image cannot be
set as boot logo, which’s resolution doesn’t appear on the
info banner.





























