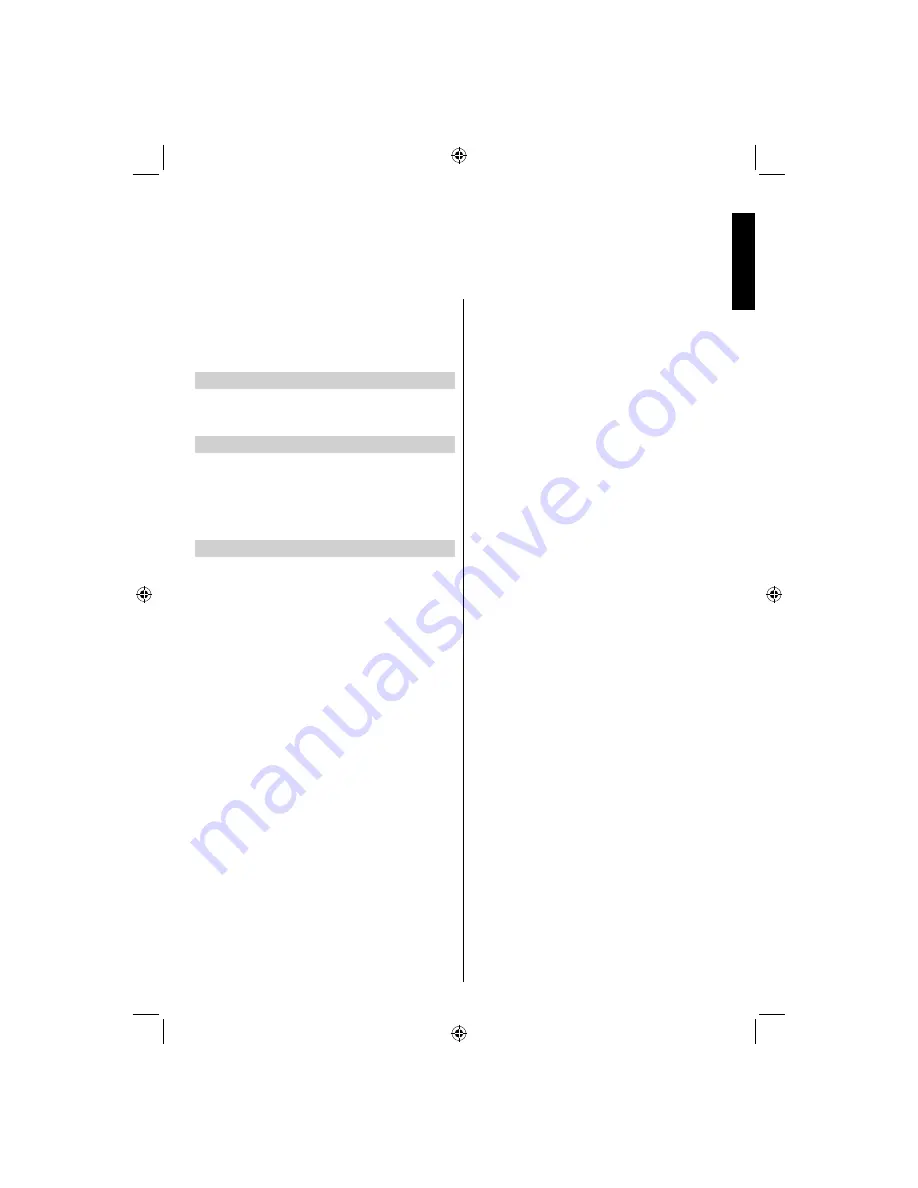
English
- 31 -
English
Select Standby Search using Up or Down buttons and
use Left or Right to set.
If the Standby Search is set to to on and the TV is
in standby mode, the TV will look for any changes in
the saved channels.
Full Mode (optional)
If you connect a device via HDMI or YPbPr connectors
and set 1080i/1080p resolutions, Full Mode item will
be visible.
TXT Language
Press
MENU
button and select settings by using Left
or Right button. Press
OK
to continue. Use Up or
Down to select others settings and then press
OK
.
Select TXT Language using Up or Down buttons
and use Left or Right to set. Use this setting to set a
preferred TXT Language.
HDMI True Black
While watching from HDMI source, this feature will be
visible in the Picture Settings menu.
Press
MENU
button and select settings by using Left
or Right button. Press
OK
to continue. Use Up or
Down to select others settings and then press
OK
.
Select HDMI True Black using Up or Down buttons
and use Left or Right to set.
You can use this feature to enhance blackness in the
picture. You can set this feature as “On” for activating
HDMI True Black mode.
Note: HDMI True Black On/Off feature functions only
when the HDMI device output is set to RGB.
Other Controls -
continued
A01_MB60_[GB]_(IB_INTERNET)_DVB-TC_(CT90326)_1007xxxx_5018xxxx_v4.indd 31
A01_MB60_[GB]_(IB_INTERNET)_DVB-TC_(CT90326)_1007xxxx_5018xxxx_v4.indd 31
30.03.2011 11:41:52
30.03.2011 11:41:52













































