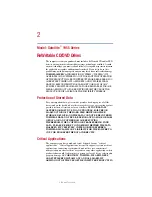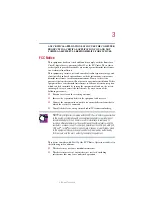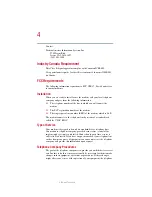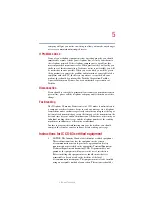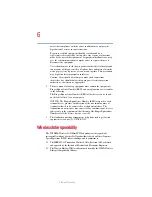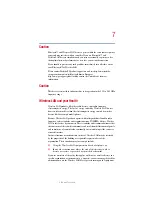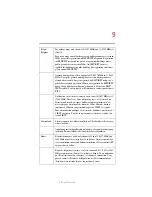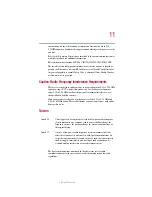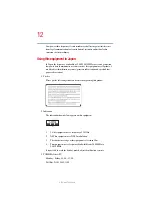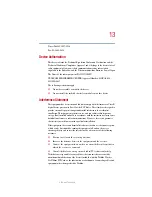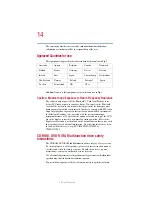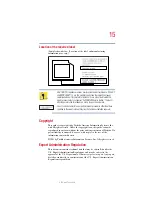Reviews:
No comments
Related manuals for 1955-S807

Joybook 2000 Series
Brand: BenQ Pages: 38

P17613
Brand: Medion Pages: 50

ML6226b
Brand: Gateway Pages: 12

PA492E
Brand: Targus Pages: 2

PA450E
Brand: Targus Pages: 4

DEFCON CL ULTRA MAX
Brand: Targus Pages: 11

PA090U
Brand: Targus Pages: 16

Latitude 7280 P28S
Brand: Dell Pages: 8

SlimTech Dell Latitude 13 5300
Brand: Gumdrop Pages: 2

EasyNote W3 Series
Brand: Packard Bell Pages: 17

W251U
Brand: Gigabyte Pages: 47

Toughbook CF-53AAGZX1M
Brand: Panasonic Pages: 40

RZ09-0195
Brand: Razer Pages: 43

MT6704h
Brand: Gateway Pages: 154

Toughbook CF-47EY6GAAM
Brand: Panasonic Pages: 32

Aspire 5040
Brand: Acer Pages: 95

Galaxy Book2 Business
Brand: Samsung Pages: 109

LifeBook S762
Brand: Fujitsu Pages: 390