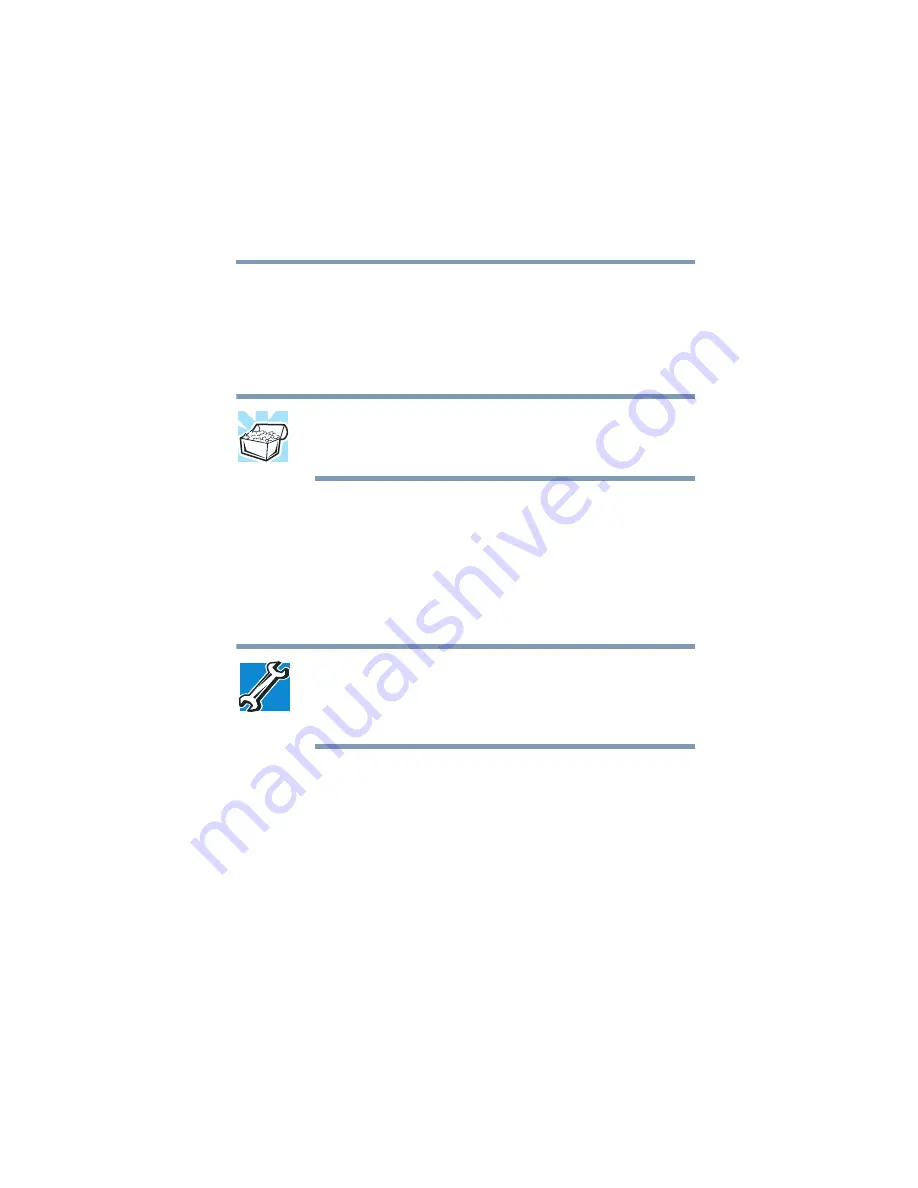
73
Learning the Basics
Printing your work
5.375 x 8.375 ver 2.3
To save:
❖
A file you are updating, open the program’s
File
menu
and click
Save
.
❖
A new file, choose
Save As
from the
File
menu, type a
name for the file, and click
OK
.
HINT: To make another copy of the file you are currently working
with, choose Save As from the File menu and give the new file a
different name.
For information on how to name a file, see
Printing your work
Verify that the Windows
®
XP operating system is set up for
your printer as described in
“Setting up a printer” on page 61
TECHNICAL NOTE: You only need to set up the printer the first
time you connect it. If you use more than one printer or are
changing printers, you will need to set up the operating system to
run with the additional printer(s).
To print a file:
1
If your printer is not on, turn it on now.
2
In the
File
menu of your program, click
.
The program displays a Print dialog box.
3
Click
OK
to print.
















































