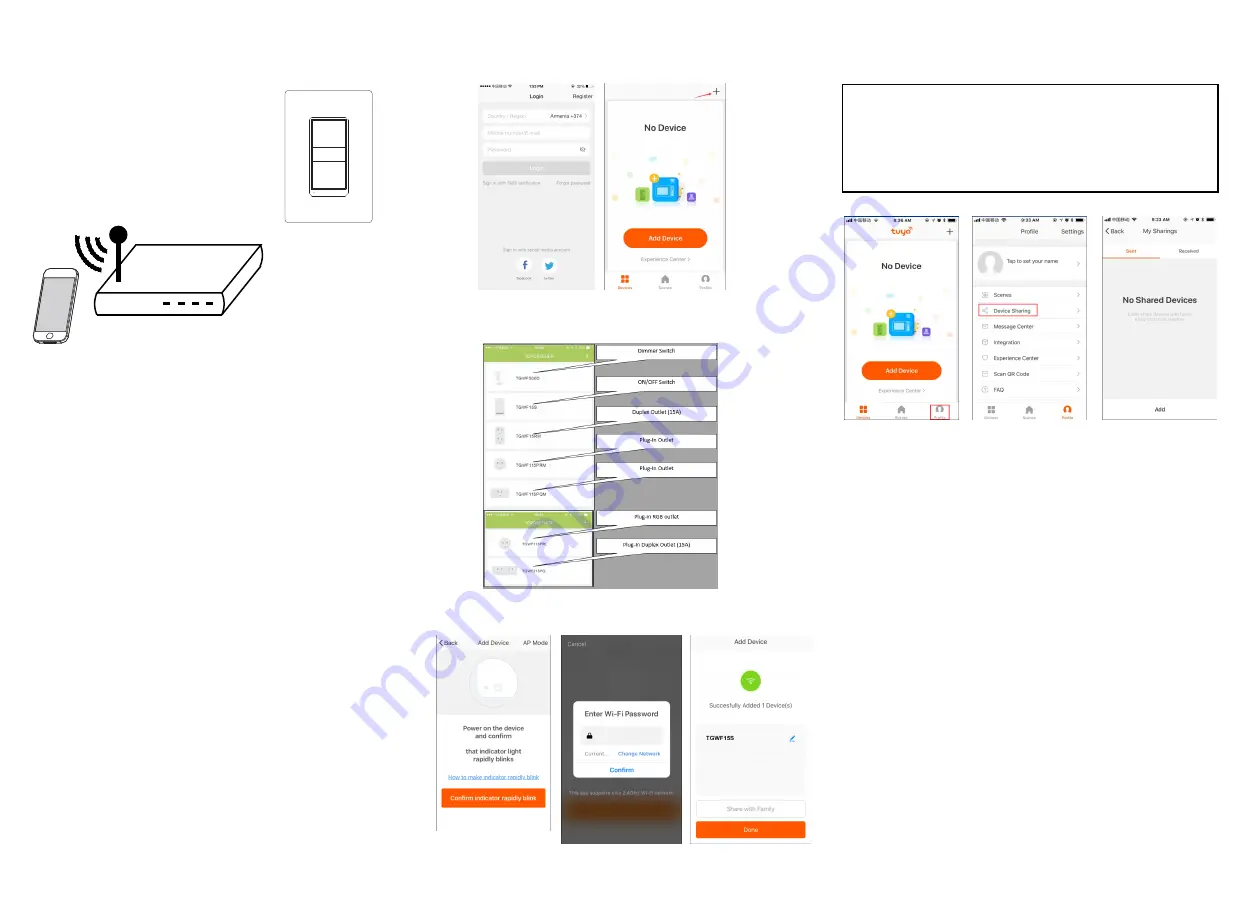
INITIAL SETUP FOR Wi-Fi CONTROL
1.
Connect
the
TGWF15S
, then turn
on the circuit breaker.
2.
Connect your Smart Device
(phone or
tablet)
to the same 2.4GHz
Wi-Fi
network that
your
TGWF
15S
outlet will
be
connect
ing
to.
2.4GHz Wi-Fi
3.
Use your phone to search “
TOPGREENER
”
from the App
Store or Google Play
.
4.
Once installed, open the App and follow the on-screen
instructions to register then
login.
F
ollow the instructions in the
A
pp to connect the Smart Plug to your network. Over time, the
A
pp may be updated for a better experience or added features,
so be sure to follow the in-
A
pp instructions closely:
a. Login to the
A
pp
b. Navigate to the Devices tab and click on "Add
Device" or the "+"
button
c.
Select the device type "
On/Off
Switch".
d.
When prompted to "power on the device and
confirm", push and hold the
bottom button
on the
TGWF15S
for 5 seconds and the LED indicator on
the device will start blinking rapidly.
•
When LED starts blinking, press "Confirm
the indicator
rapidly blinking
"
e.
Enter your W
i-
F
i
password when prompted and
click on confirm
f.
After successfully adding the device, you can
change the name of it
as
desired
NOTE:
By default, the app will only allow one user to control the
Switch
. To add users, go to your "profile" on the app and
click on "Device Sharing" and follow the on-screen
instructions.
a.
b.
c.
d
.
e
.
f
.
LED INDICATOR ON DEVICE
•
Solid Green:
Device is plugged in to a power source,
but it has not been paired.
•
Slow Blinking Green:
Device is attempting to pair
with the controller
while in APN mode. When LED turns
off, the device has paired successfully
•
Fast Blinking Green:
De
vice is attempting to pair
with the controller while in Easy mode. When LED turns
off, the device has paired successfully
•
Solid Blue:
The device is paired and the power is
turned ON
•
No Light:
The device is
paired and the power is
turned
OFF.


