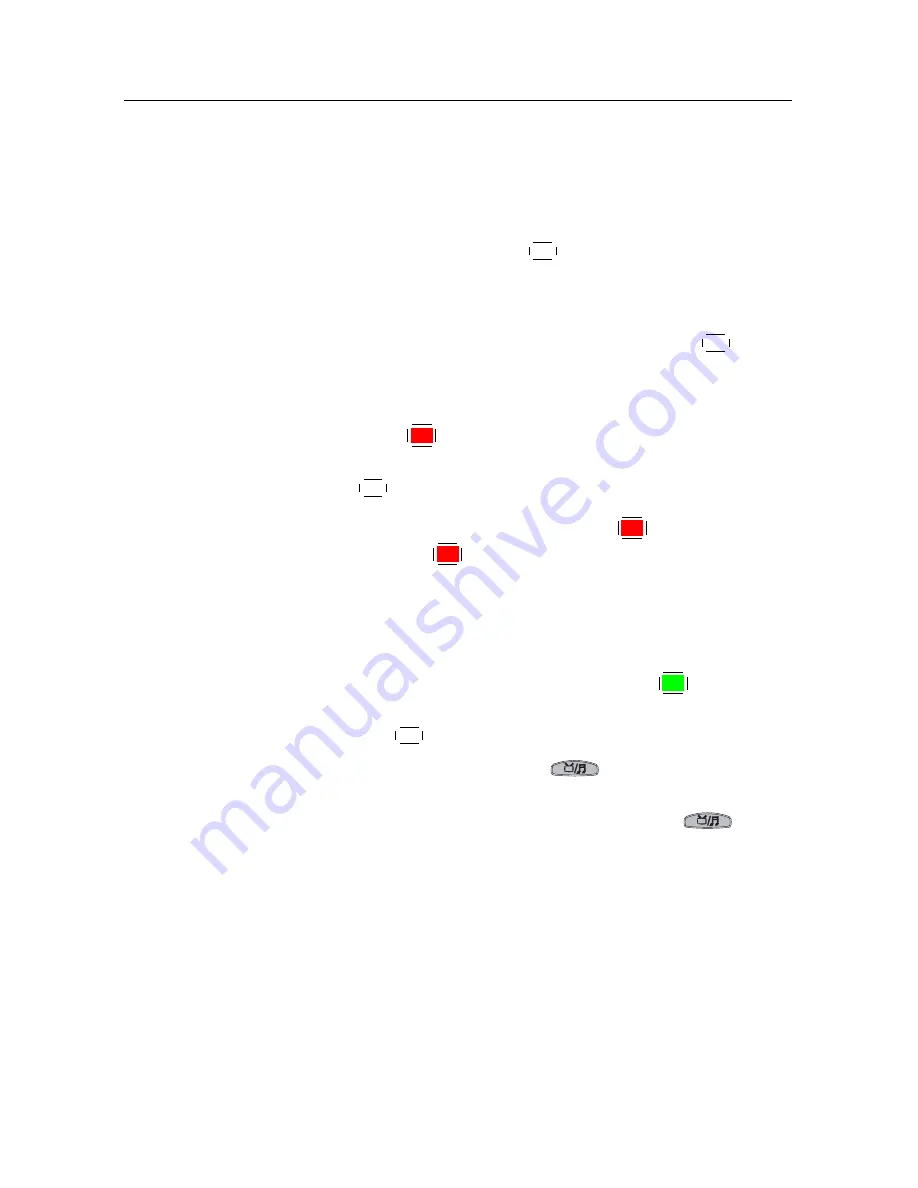
46
Listing Services
You can add a favourite service to a group by taking the follow-
ing steps:
1. Put the highlight bar on a desired group entry in the
group list and press the
OK
button to select it. The high-
light bar then moves to the services list.
2. To add a service to the selected group, put the highlight
bar on a desired service entry and press the
OK
button.
The selected service entry gets added to the favourite list.
Repeat this step to add more entries.
3. Press the
F1
button and the highlight bar get moved to
the favourite list. You can delete a favourite entry with
the
OK
button.
4. To select another group, press the
F1
button again. By
pressing the
F1
button, the highlight bar gets moved to
each column.
Besides, you can rearrange a group’s favourites by moving a
favourite entry. To move a favourite entry, put the highlight bar
on the favourite entry you want and press the
F2
button; then
the selected entry becomes dark. Move it to a desired place
and press the
OK
button.
To add radio services, press the
button; then radio ser-
vice entries get listed in the services list. To recall the television
services list after adding radio services, press the
button
again.
With your favourite services list, you can select your favourite
services more easily. Refer to §
5.2.3
for detailed description.







































