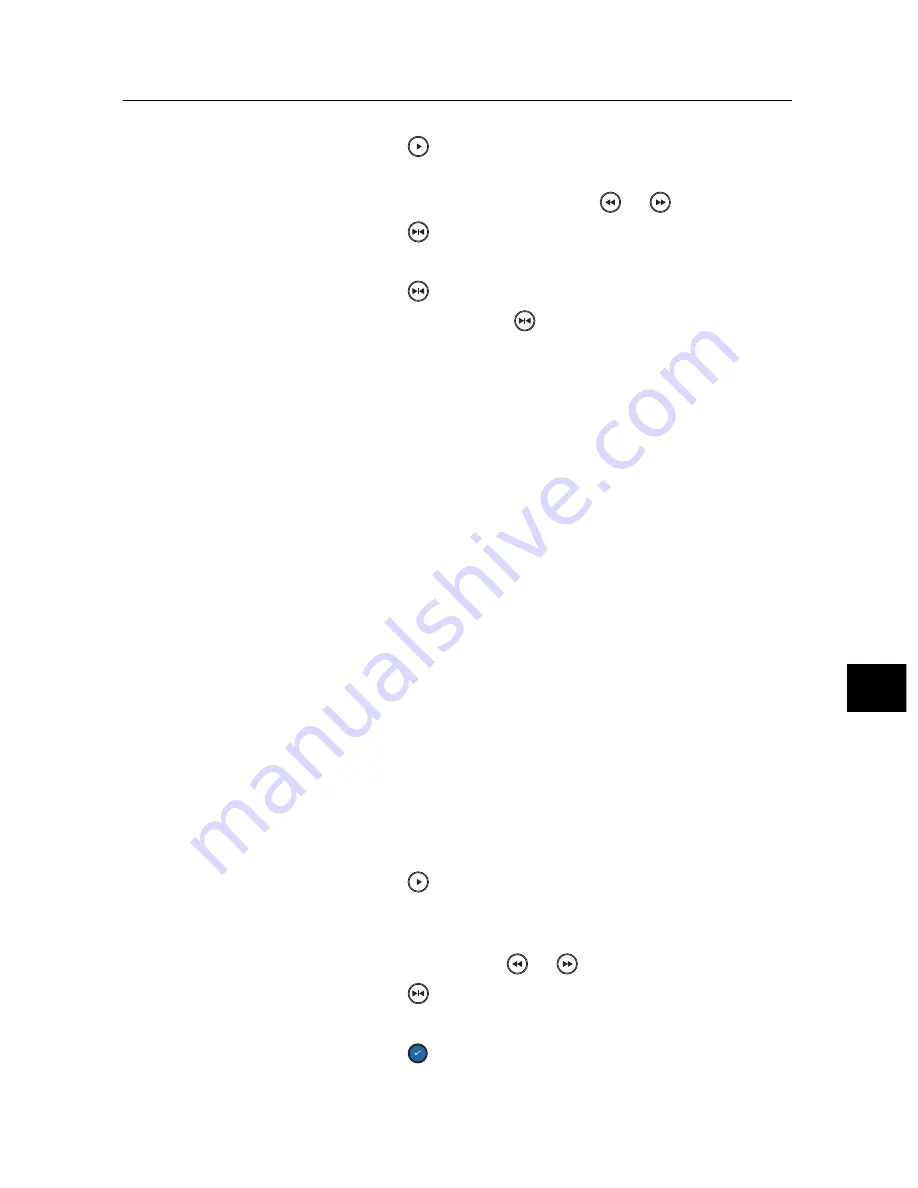
7
7.4 Editing a recording
53
1. Press the
button to display the progress bar.
2. Move to the beginning scene of the part you want to play
repeatedly by holding down the
or
button.
3. Press the
button, then the pointer starts to blink.
4. Move to the end scene; the part is marked in purple.
5. Press the
button again to start repeated playback.
6. To cancel it, press the
button when the progress bar
is displayed.
7.3.6 To play back a scrambled recording
If you have recorded a programme of a pay service with the
subscription card, you can play it as freely like one of a free ser-
vice. Otherwise you need the subscription card to play it, be-
cause it has been recorded without descrambling even though
it may have been partially descrambled.
On the recorded programme list, a purely green
$
indicates the
recording has been wholly descrambled; on the other hand, a
yellowish green
$
indicates it has been partially descrambled,
and a purely yellow
$
indicates it has not been descrambled at
all.
Refer to §
7.1.5
as to how to record a pay service programme.
7.4
Editing a recording
You can cut out or save a part such as commercial from a
recording by performing the following steps:
1. Press the
button to display the progress bar during a
playback.
2. Move to the beginning scene of the part you want to edit
by holding down the
or
button.
3. Press the
button, then the pointer starts to blink.
4. Move to the end scene; the part is marked in purple.
5. Press the
button, then the edit options are displayed


























