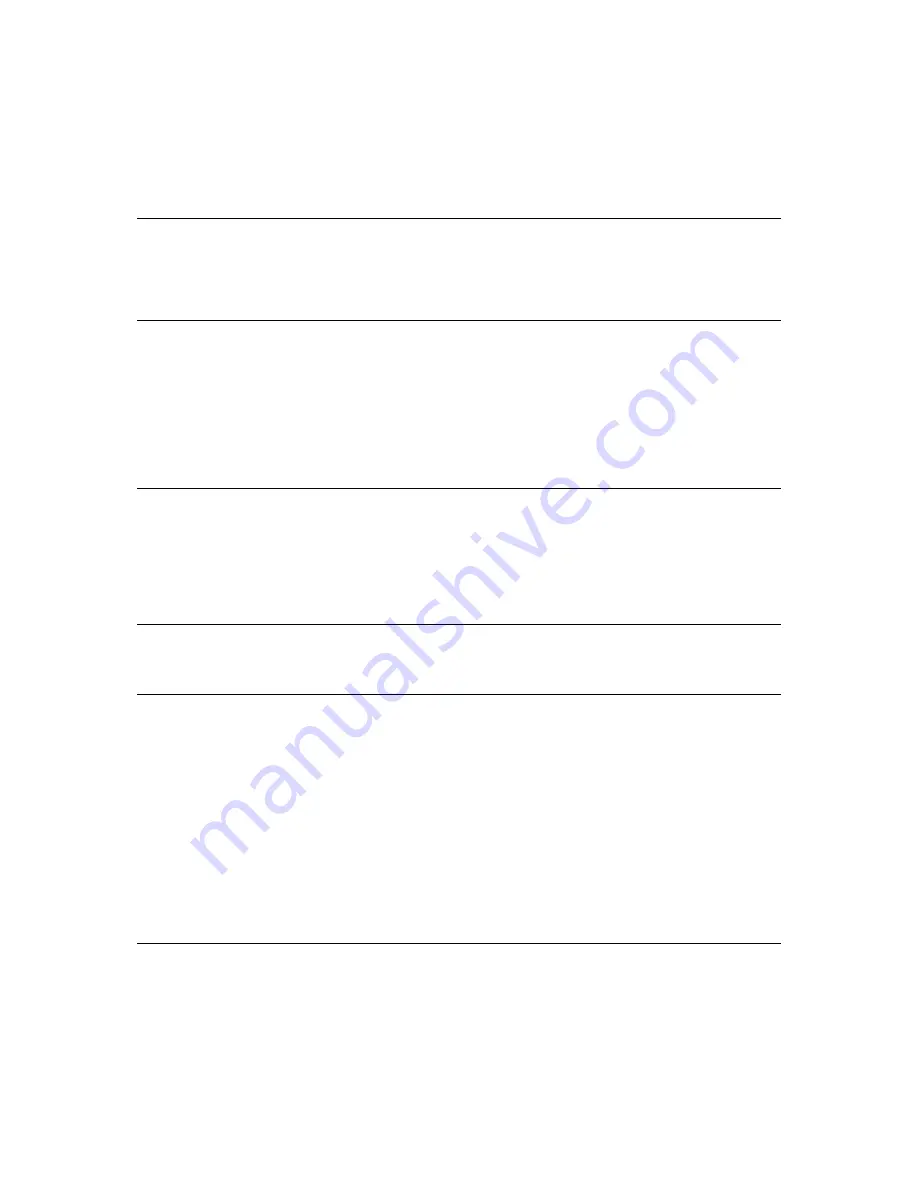
2
Contents
Getting Started
5
Start TomTom App .............................................................................................................................. 5
Updating your TomTom App ............................................................................................................... 5
GPS reception ..................................................................................................................................... 5
Planning a Route
6
Planning a route .................................................................................................................................. 6
Route summary ................................................................................................................................... 7
Sharing your route ............................................................................................................................... 7
Other destination options .................................................................................................................... 7
Finding an alternative route ................................................................................................................. 9
Planning a route in advance ................................................................................................................ 9
Setting a reminder .............................................................................................................................10
Driving View
11
The Driving View ...............................................................................................................................11
Moving around in the Driving View ....................................................................................................12
Setting the volume .............................................................................................................................12
Quick Access Toolbar .......................................................................................................................13
Map settings ......................................................................................................................................13
Advanced Lane Guidance
14
About Advanced Lane Guidance.......................................................................................................14
Route Options
15
About Route Options .........................................................................................................................15
Minimise Delays ................................................................................................................................15
Find Alternative..................................................................................................................................15
Calculate Alternative ....................................................................................................................16
Recalculate Route ........................................................................................................................16
Avoid Roadblock ..........................................................................................................................16
Travel Via... ..................................................................................................................................17
Avoid Part of Route ......................................................................................................................18
Route Demo ......................................................................................................................................18
Clear Route .......................................................................................................................................18
Instructions ........................................................................................................................................18
Map of Route .....................................................................................................................................18
Settings
19
Change Settings ................................................................................................................................19
Set Home Location ............................................................................................................................19
Manage Favourites ............................................................................................................................19
Voice ..................................................................................................................................................19
Alerts .................................................................................................................................................20
Audio .................................................................................................................................................20
Map ....................................................................................................................................................21
Summary of Contents for TomTom App
Page 1: ...TomTom App ...



































