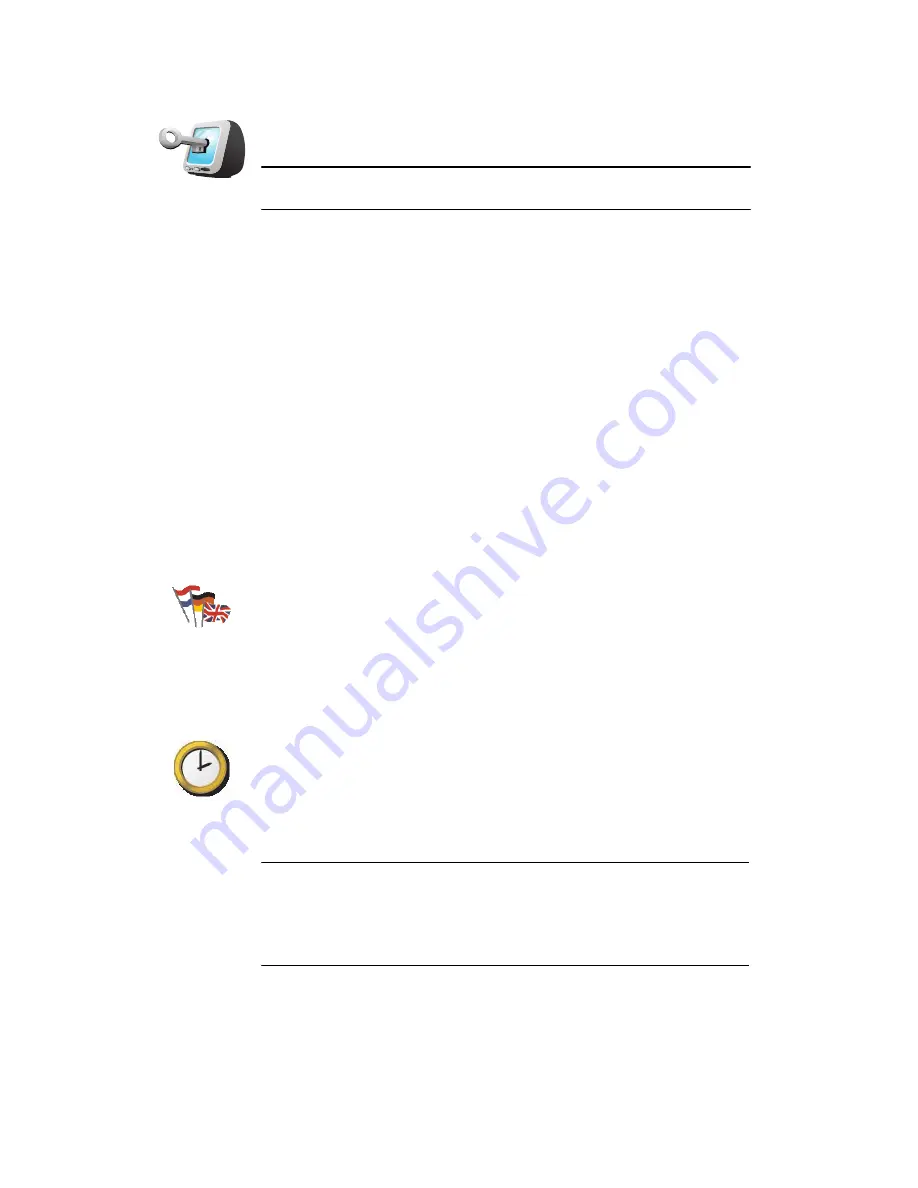
33
Set owner
Change language
Set clock
Set owner
Tap this button to enter your name and address as the owner of your ONE
and to change or delete a 4-digit password for your ONE.
Note
: You can only change or delete a 4-digit password on your
TomTom ONE.
You can create a 4-digit password for your ONE using TomTom HOME:
1. Connect your ONE to your computer and turn on your ONE and your
computer.
TomTom HOME starts automatically.
For information about installing TomTom HOME on your computer, see
Installing TomTom HOME
(43).
2. From the Options menu in TomTom HOME, click My ONE.
3. Click the ON/OFF button on the picture of your ONE to start the
application on your computer.
4. From the Main Menu, click
Change preferences
.
5. Click
Set Owner
. You can now set a 4-digit password for your ONE.
You can only create a 4-digit password using TomTom HOME.
Change
language
Tap this button to change the language used for all the buttons and
messages you see on your ONE.
You can choose from a wide range of languages. When you change the
language, you are also given the opportunity to change the voice.
Set clock
Tap this button to select the type of clock that is shown and set the time.
The easiest way to set the time is by tapping the
Sync
button. Your ONE will
then take the time from GPS information.
For more information about GPS, see
Global Positioning System (GPS)
(42).
Note
: After using
Sync
to set the time, you may have to adjust the hours
depending on your time zone. Your ONE works out your time zone and
always keeps the time correct using GPS information.
You can only use
Sync
if you have GPS reception, so you cannot set the
clock in this way when you are indoors.






























